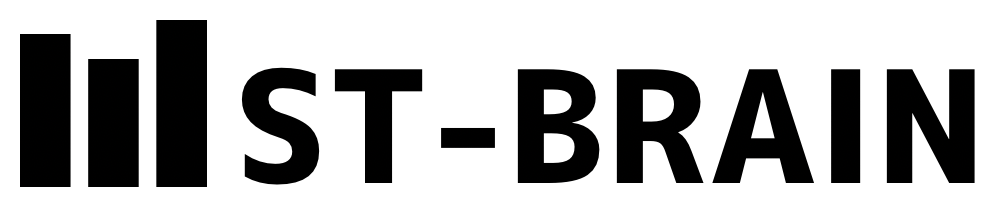Googleアナリティクス4(GA4)への移行方法(GTM利用パターン)
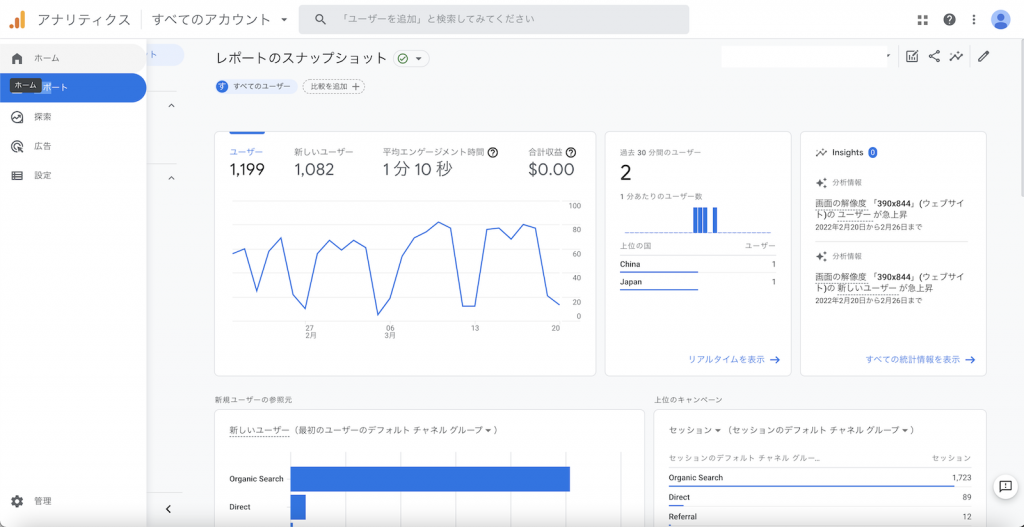
先日、ついにGoogleからGoogleアナリティクス(ユニバーサルアナリティクス)のサポート終了のアナウンスが行われました。GAの画面を見ると、ページ上部に以下のようなアラートが表示されていると思います。
「2023 年 7 月 1 日より、ユニバーサル アナリティクスでは標準プロパティで新しいデータの処理ができなくなります。それまでに Google アナリティクス 4 プロパティに切り替えて設定を進めておきましょう。」
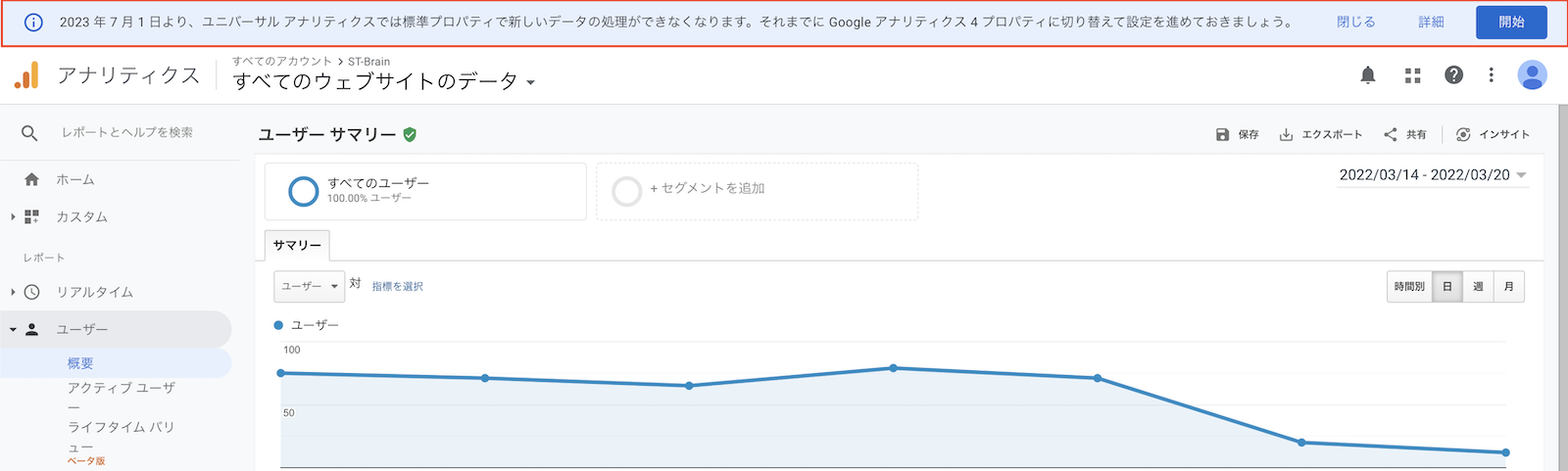
新バージョンは「Googleアナリティクス4」と呼ばれ、2020年10月にリリースされており、すでに導入可能になっています。ただ、これまでのGAと見た目や計測の概念が大きく変わっており、まだまだ情報も少なかったため、導入を控えていた方も多いのではないでしょうか。
しかし、上記のアナウンスの通り来年の夏には旧GAは利用ができなくなることを考えると、やはりなるべく早い段階で GA4に移行を進めることをお勧めします。
今回は、「すでに Googleアナリティクス(ユニバーサルアナリティクス)をGoogleタグマネージャ(GTM)を使って導入済みの方を対象に、新たにGoogleアナリティクス4(GA4)を導入する方法」を紹介します。
一から導入する場合と比べて、比較的簡単に設定可能になります。また、導入後も並行して旧GAも利用可能ですので、ぜひ早めに導入設定だけでも行うようにしましょう。
GA4導入の流れ
GA4の導入ステップは、
- Googleアナリティクス側で「GA4プロパティ」を追加
- Googleタグマネージャ側で「GA4設定タグ」を追加
の2ステップになります。順番に見ていきましょう。
1. GA4プロパティの追加 – Googleアナリティクスの設定 –
Googleアナリティクスにログイン後、左下の歯車マーク「設定」を開き、プロパティ列の「GA4設定アシスタント」をクリックします。
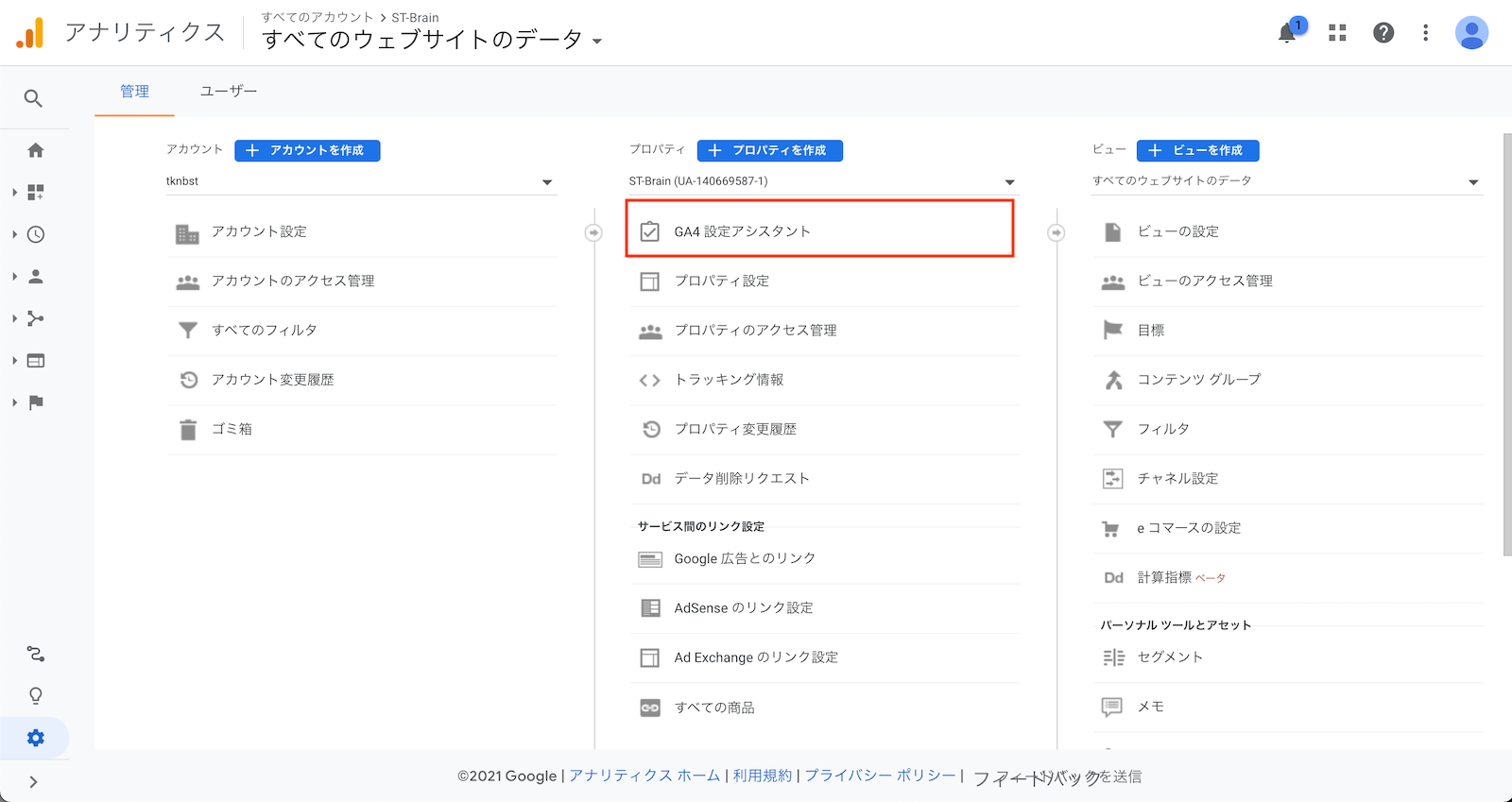
「ようこそ」をクリックします。現在のGA(ユニバーサルアナリティクス)の設定を引き継ぐ形で、GA4のプロパティを作成することができます。
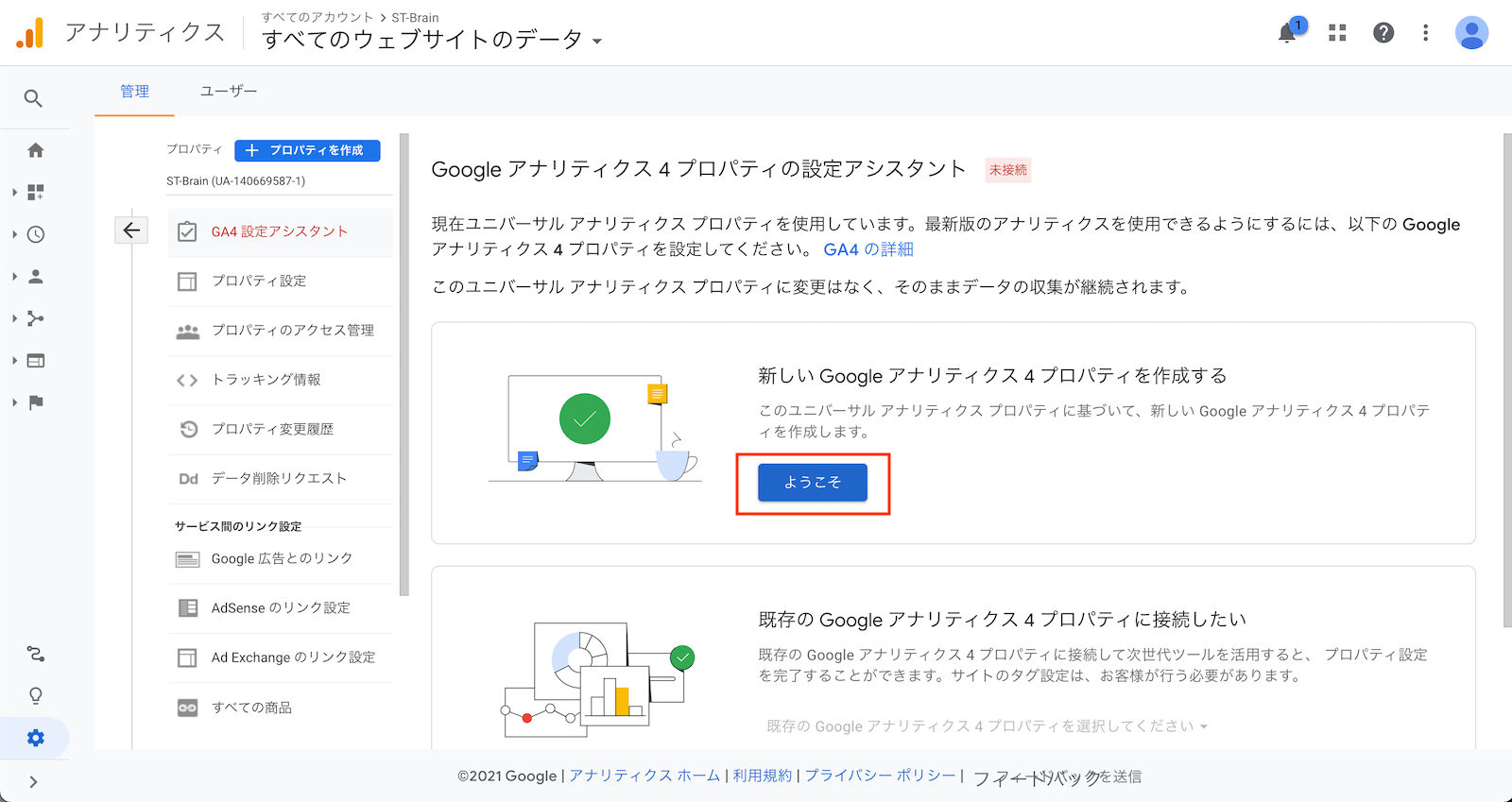
「プロパティを作成」をクリックします。「GA4のタグをサイトに実装する必要があります」というようなアラートが出ますが、後ほど設定しますのでここでは気にしなくてOKです。
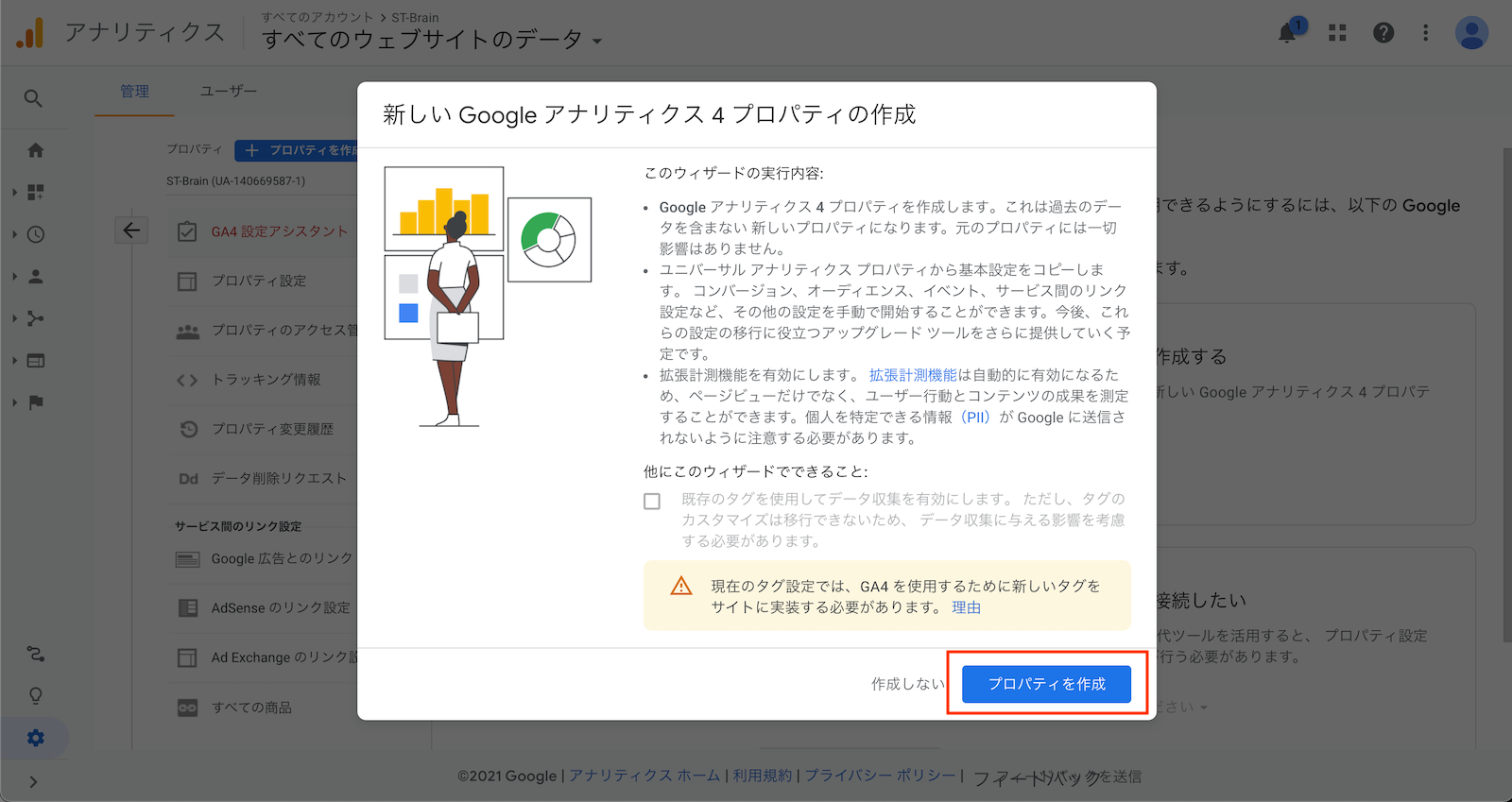
プロパティが作成されました。「GA4プロパティを確認」をクリックします。
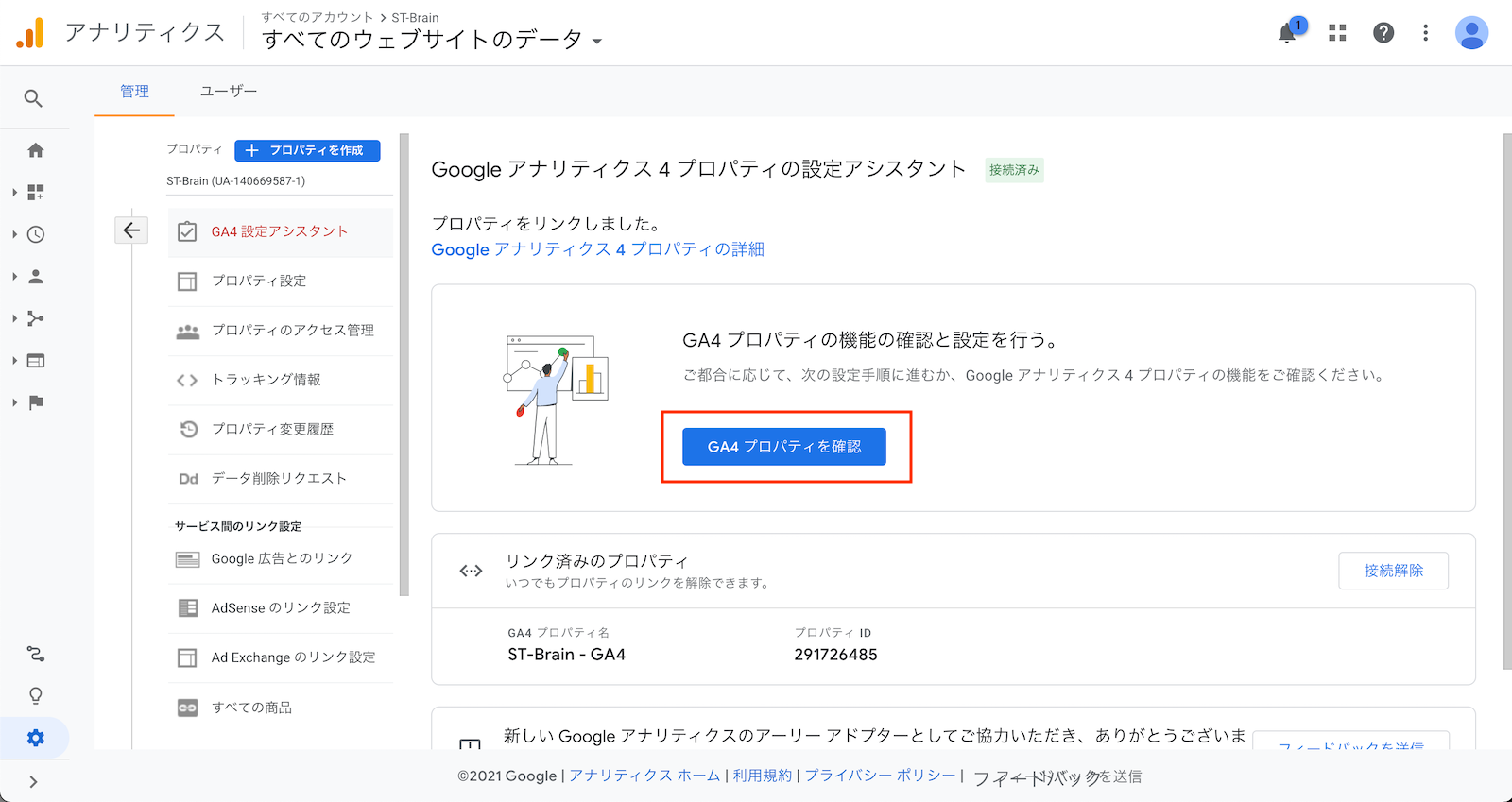
「タグの設定」をクリックします。
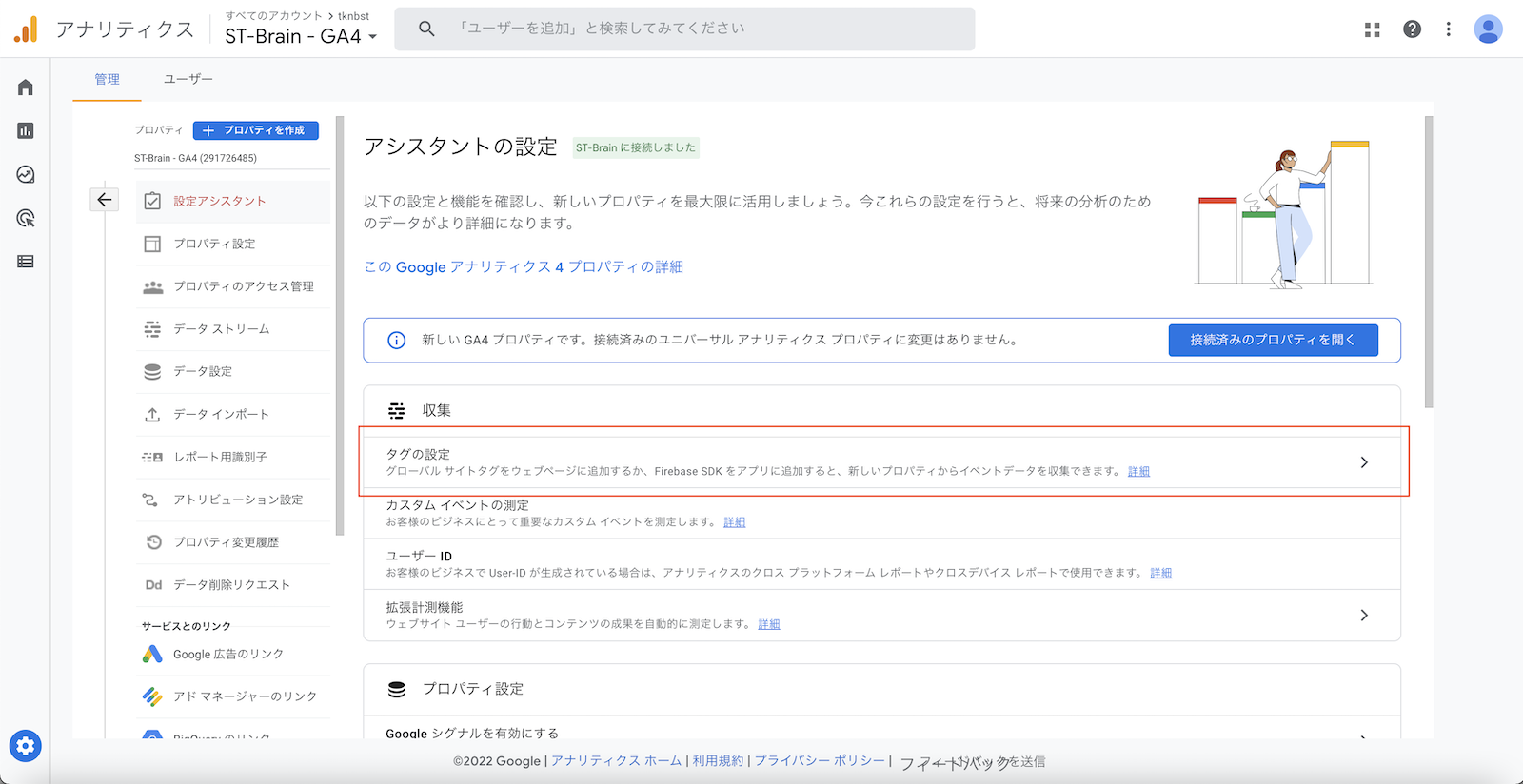
作成されたデータストリームを選択します。
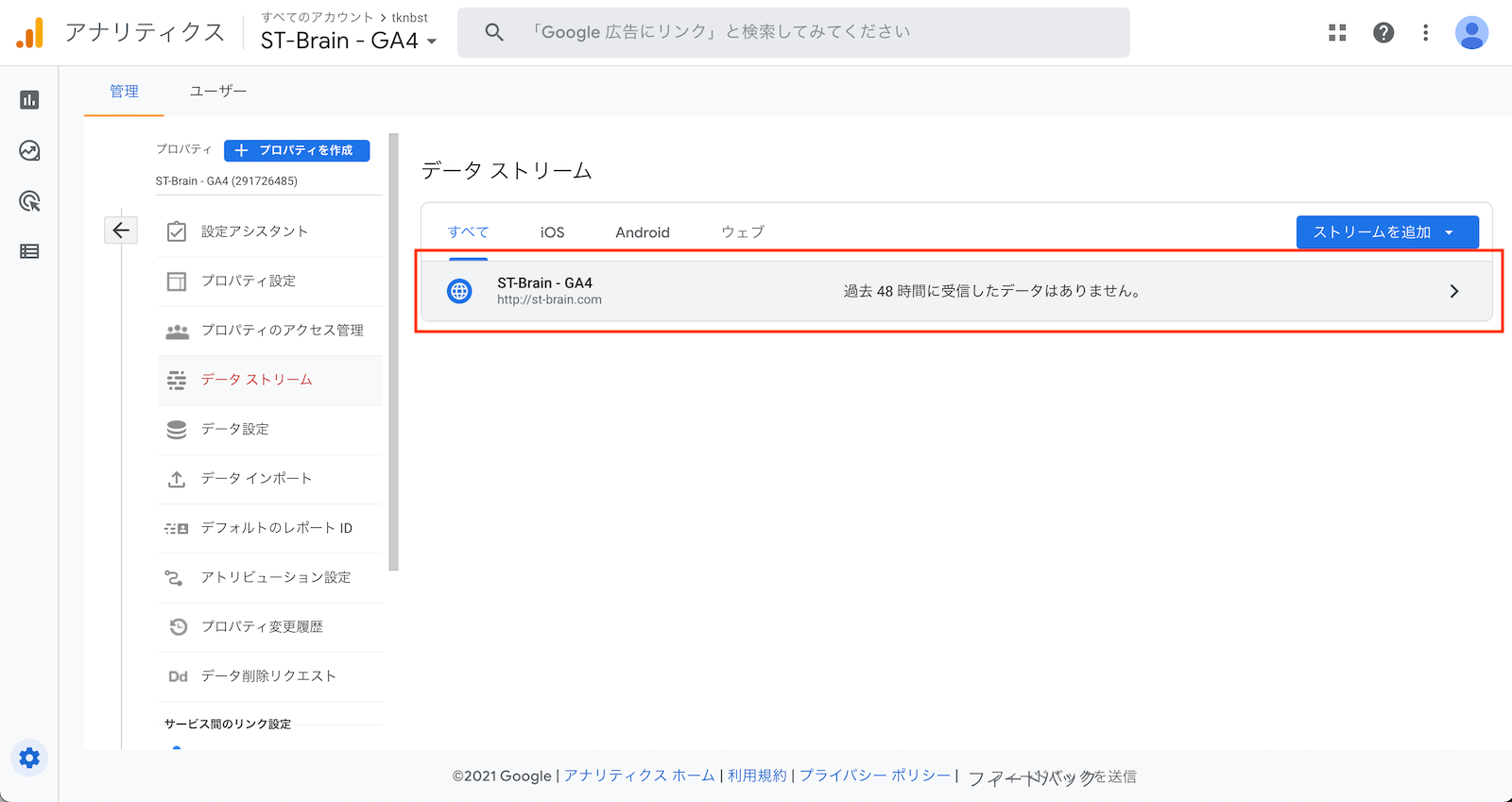
この後のGoogleタグマネージャでの設定に使用しますので、Gから始まる「測定ID」をコピーしておきます。
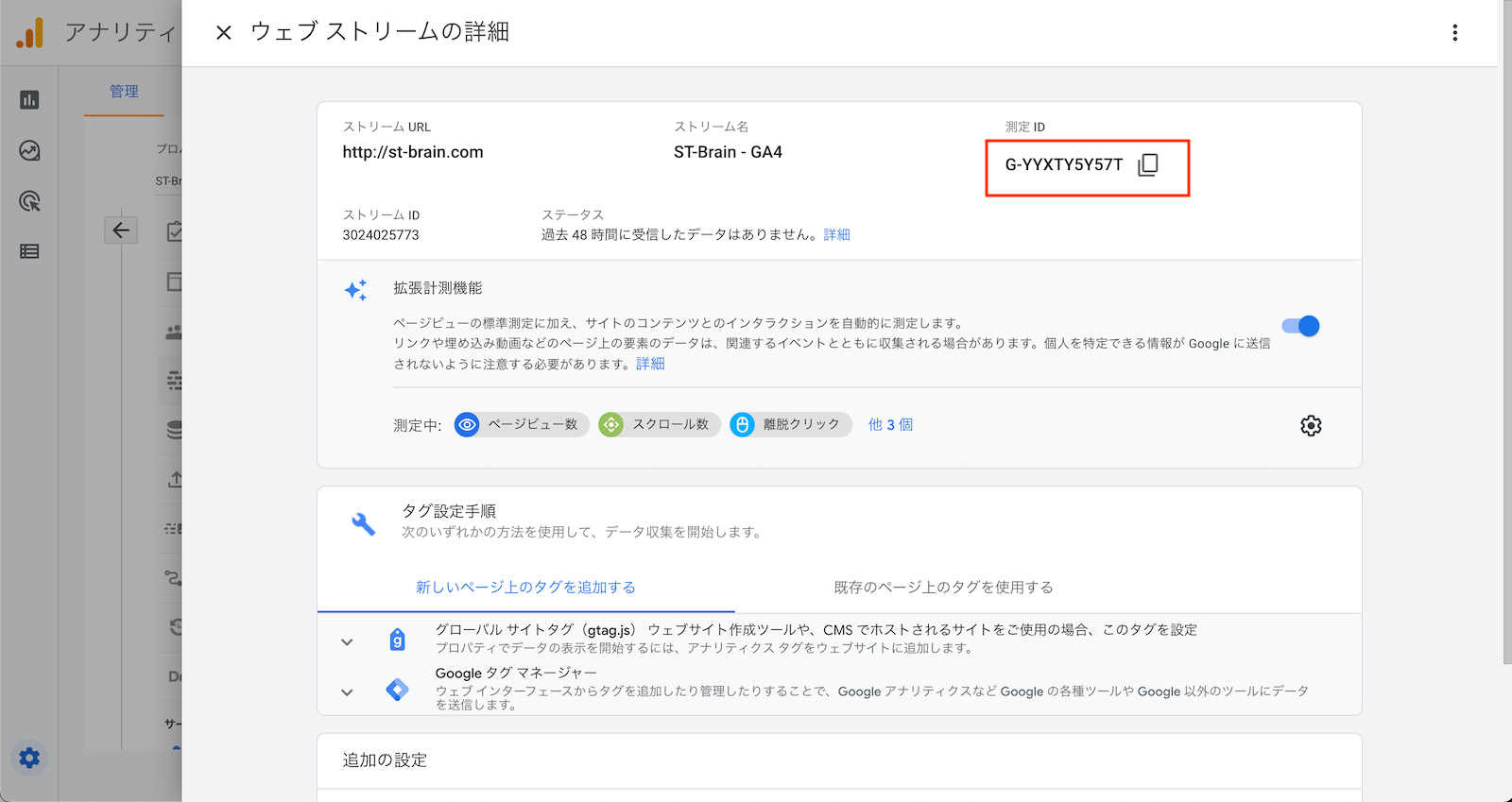
2. GA4設定タグの追加 – Googleタグマネージャ(GTM)の設定 –
Googleタグマネージャ(GTM)にログインします。
まずは設定変更用に、新規にワークスペースを作成しましょう。
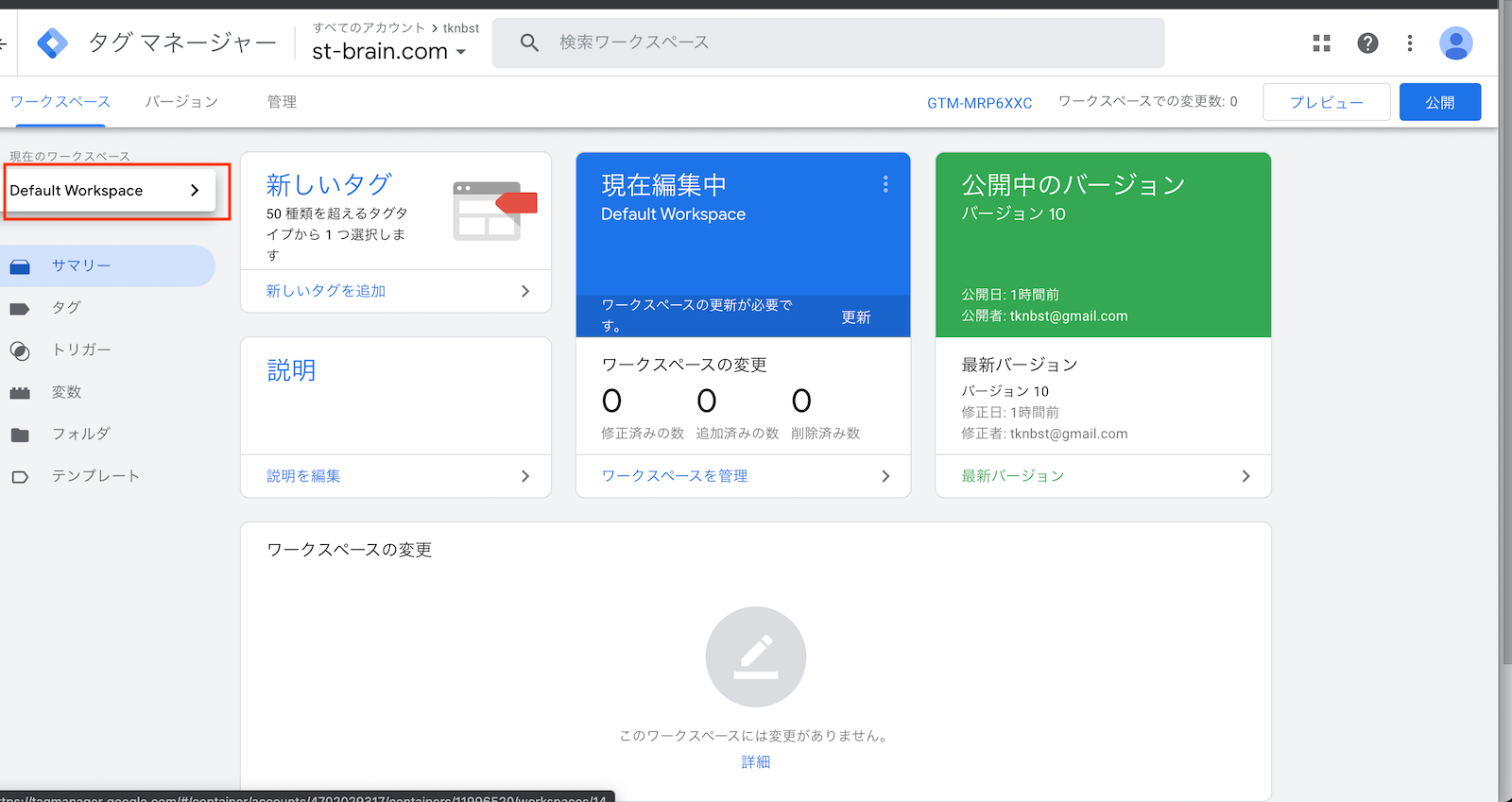
右上の「+」ボタンから追加します。
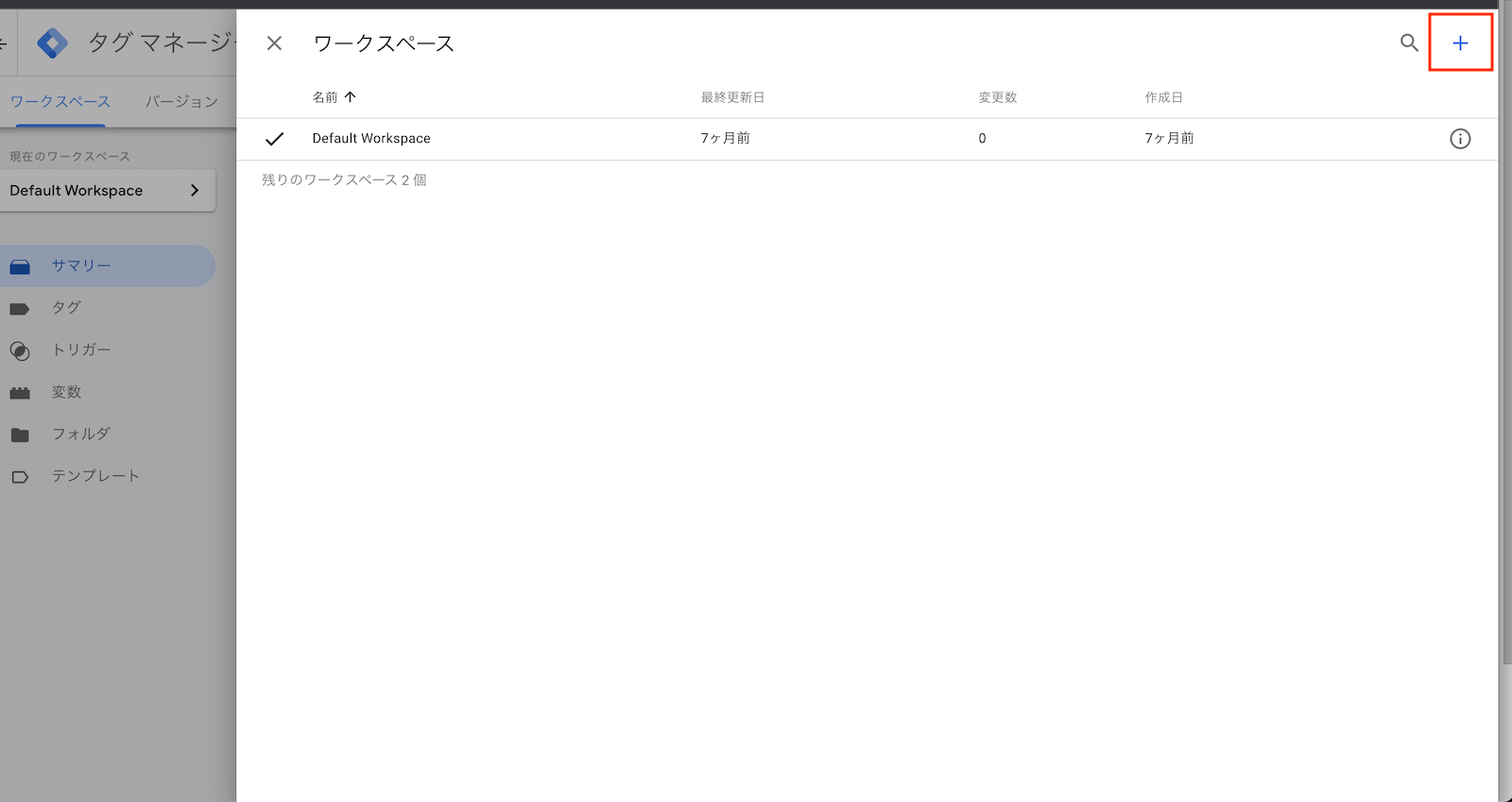
ワークスペース名と説明を設定します。ここでは以下のように設定しました。
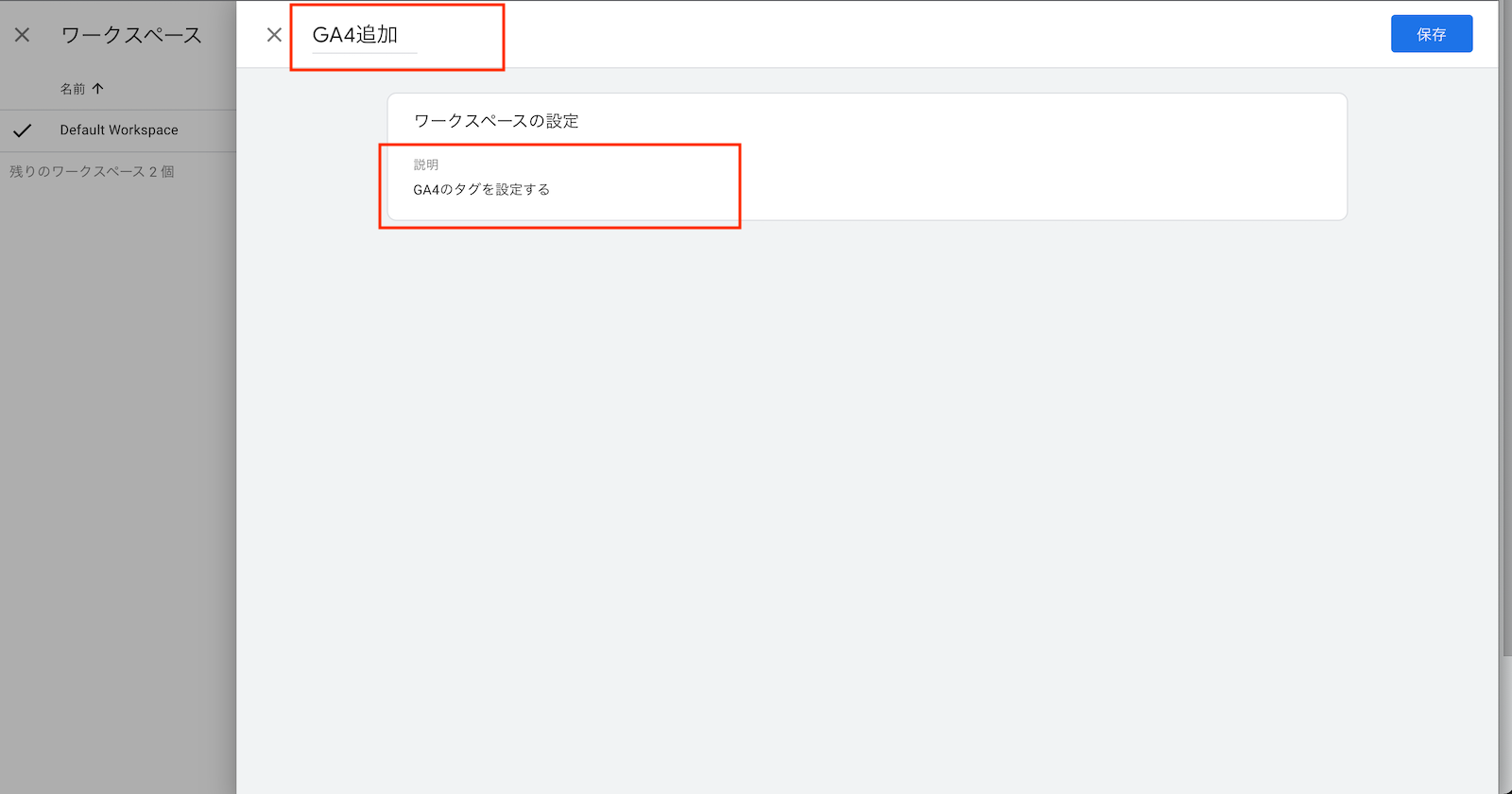
続いて、GA4のタグを追加していきます。左メニューで「タグ」を選び、「新規」ボタンから追加します。
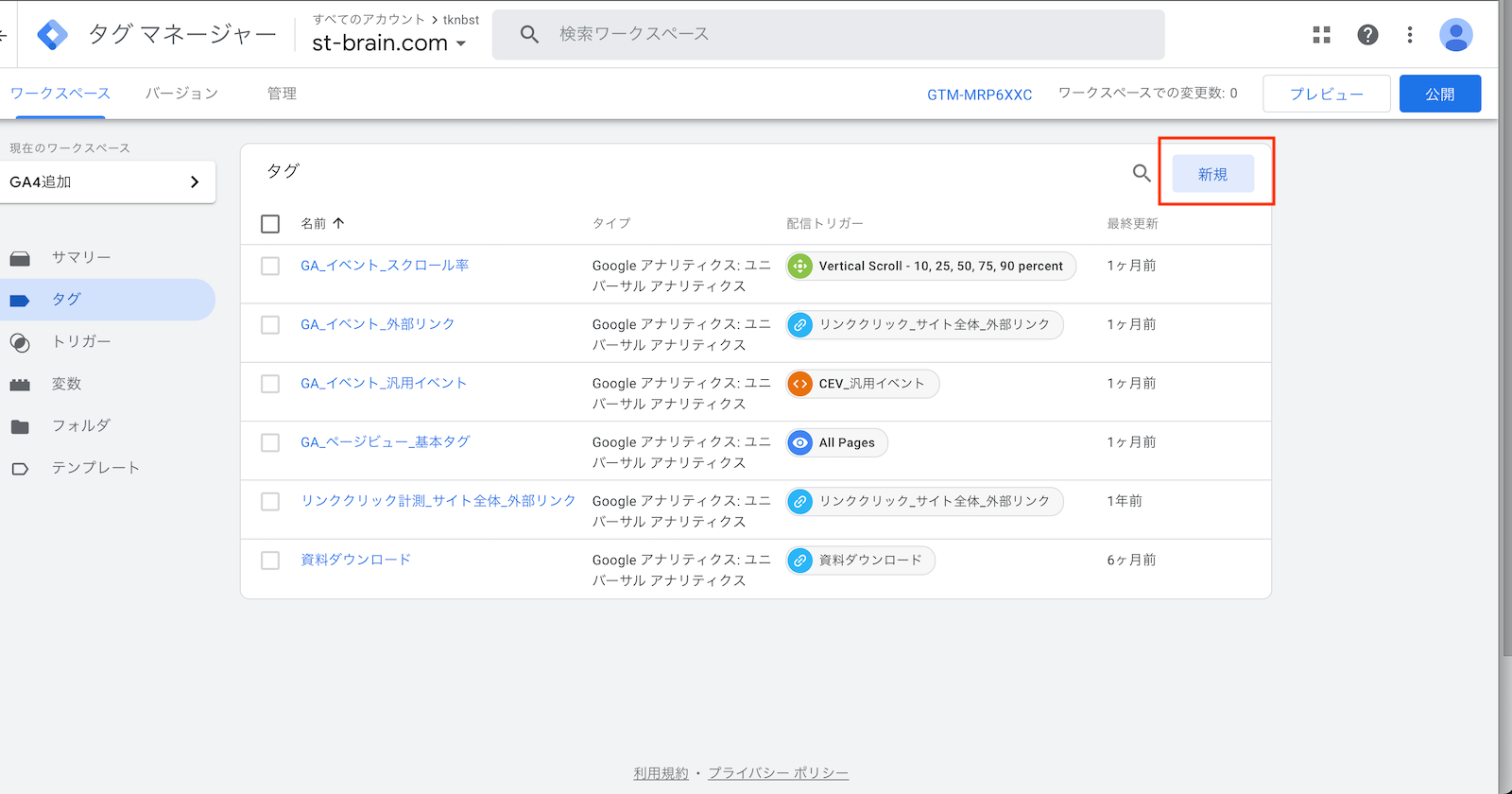
「タグの設定」をクリックすると、タグタイプの選択画面が出てくるので、「Googleアナリティクス:GA4設定」を選択します。
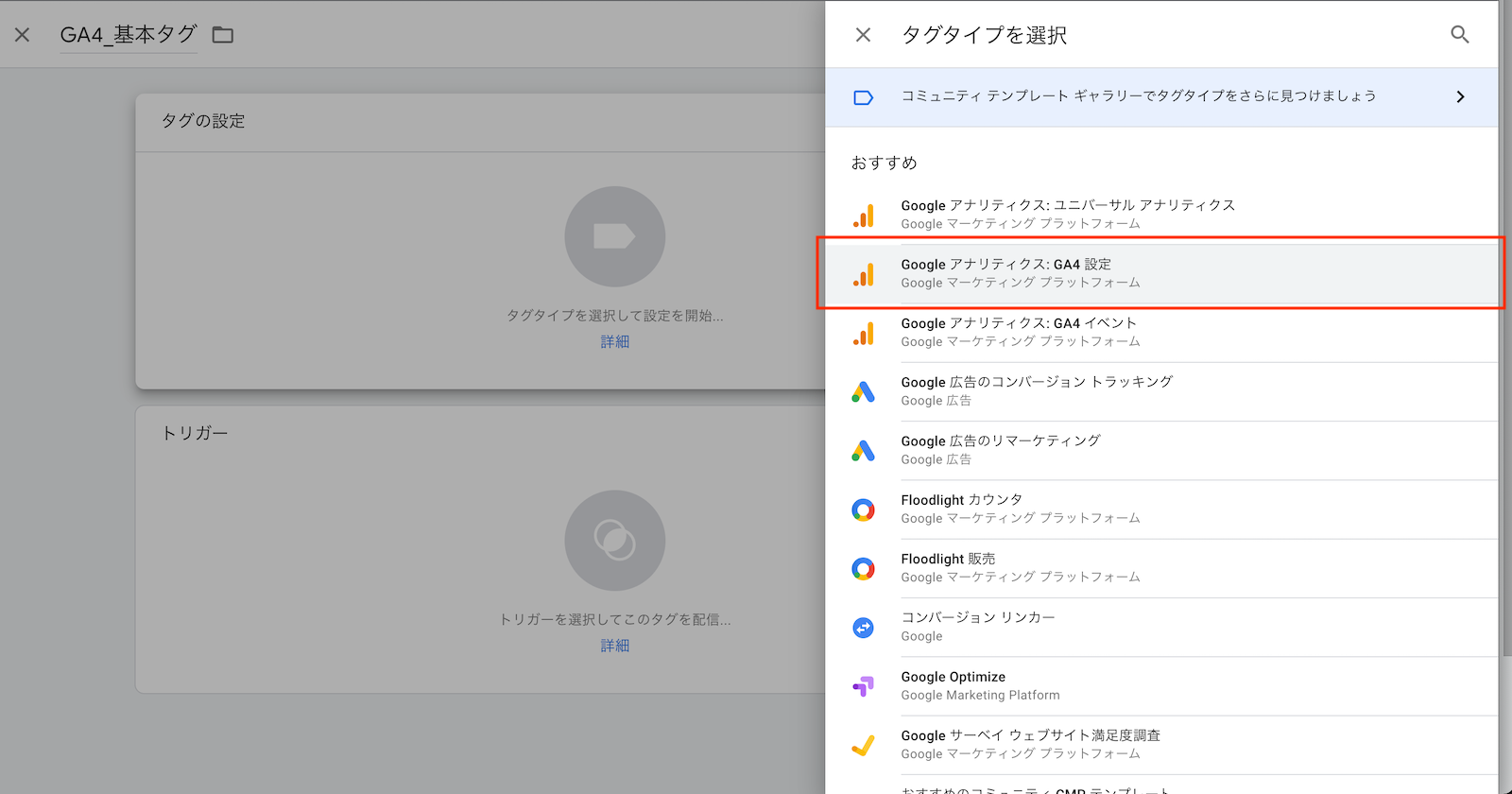
先ほどコピーしておいたGA4の「測定ID」を入力します。
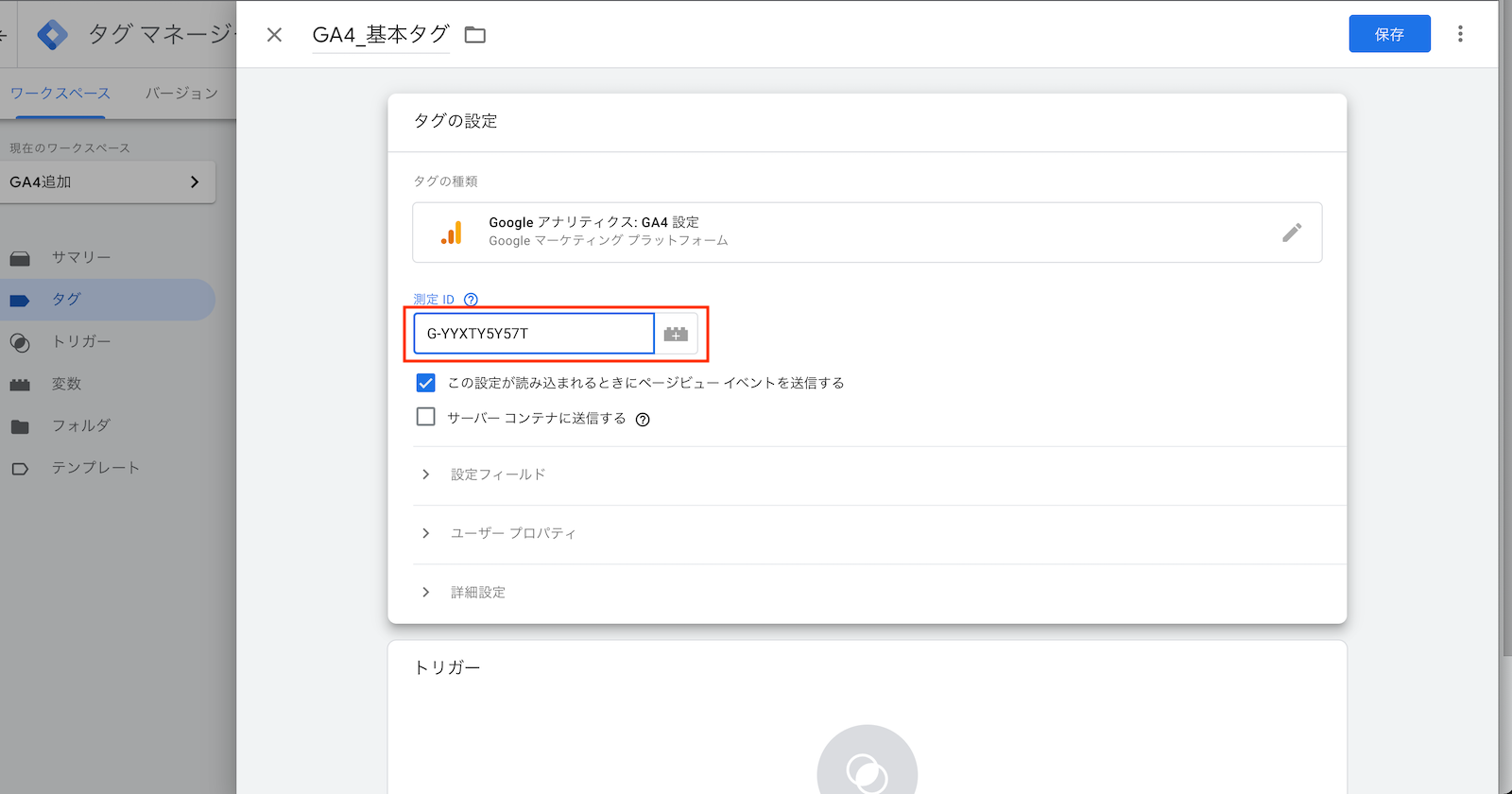
続いてトリガーの設定です。画面下のトリガー領域をクリックすると選択画面が出てくるので、「All Pages」を選択します。
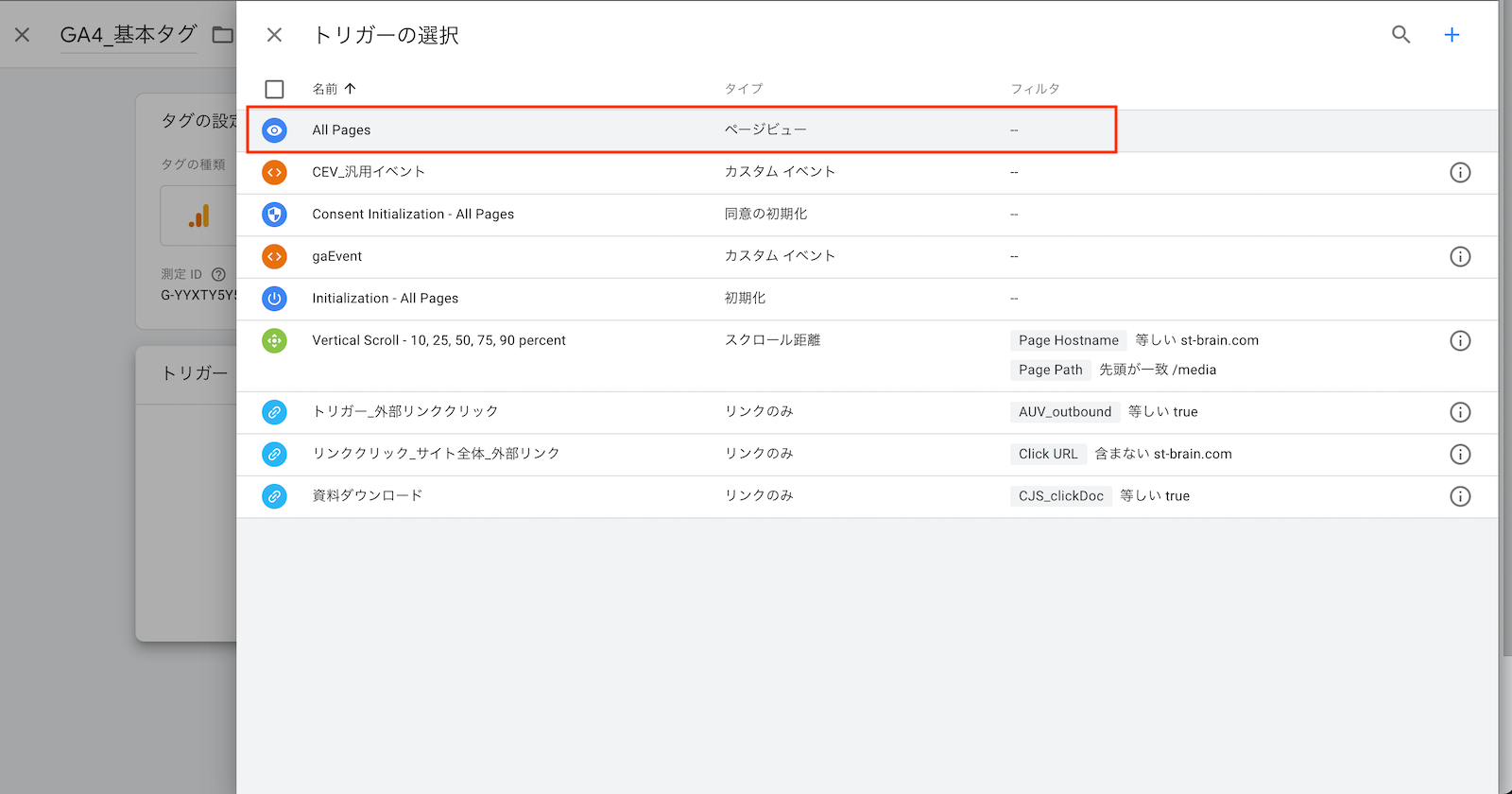
「保存」ボタンをクリックします。以上でタグの設定は完了です。
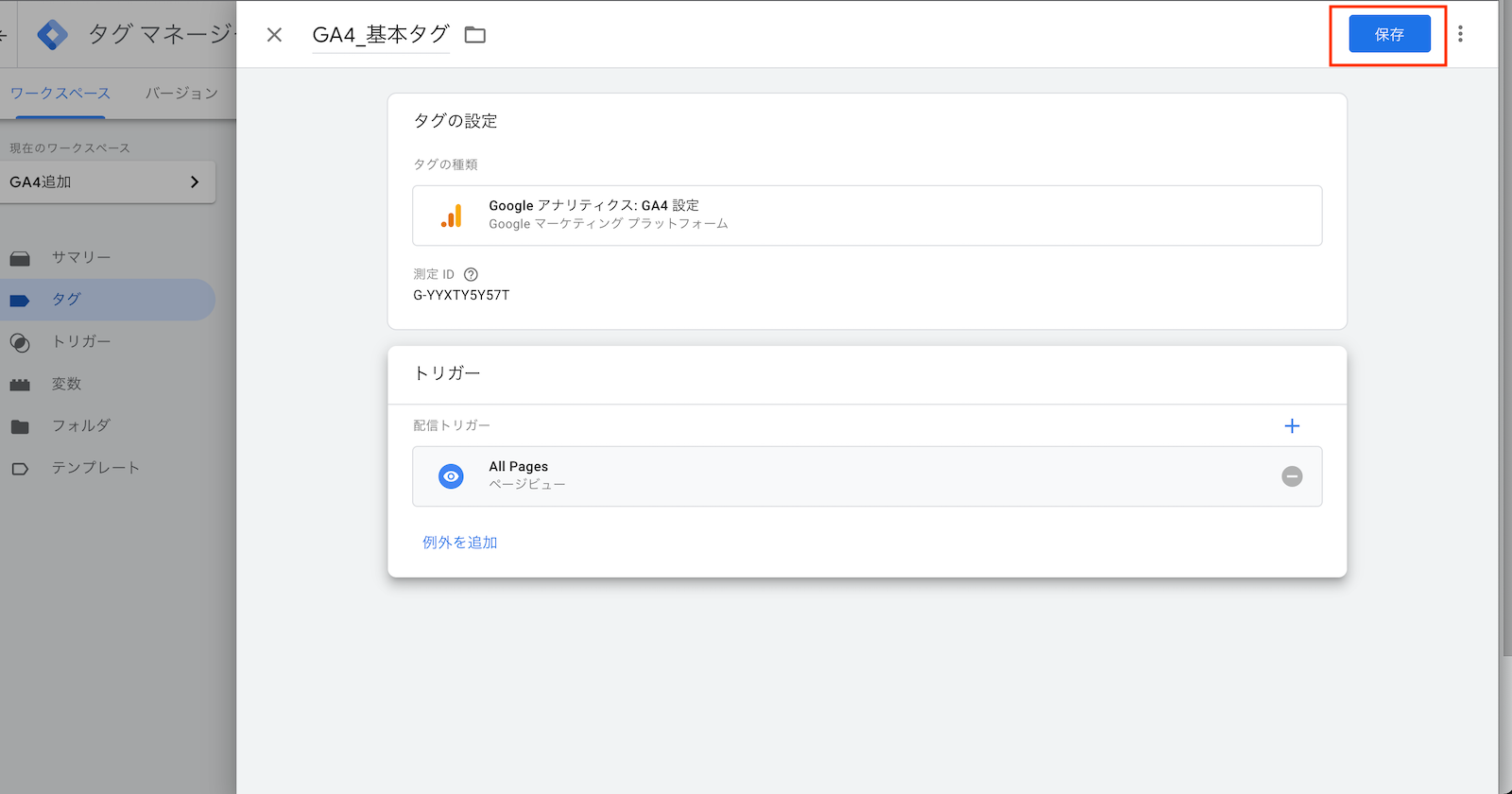
作成したタグが一覧に表示されています。
公開前に、プレビューモードでタグの発火確認を行いましょう。右上の「プレビュー」ボタンをクリックします。
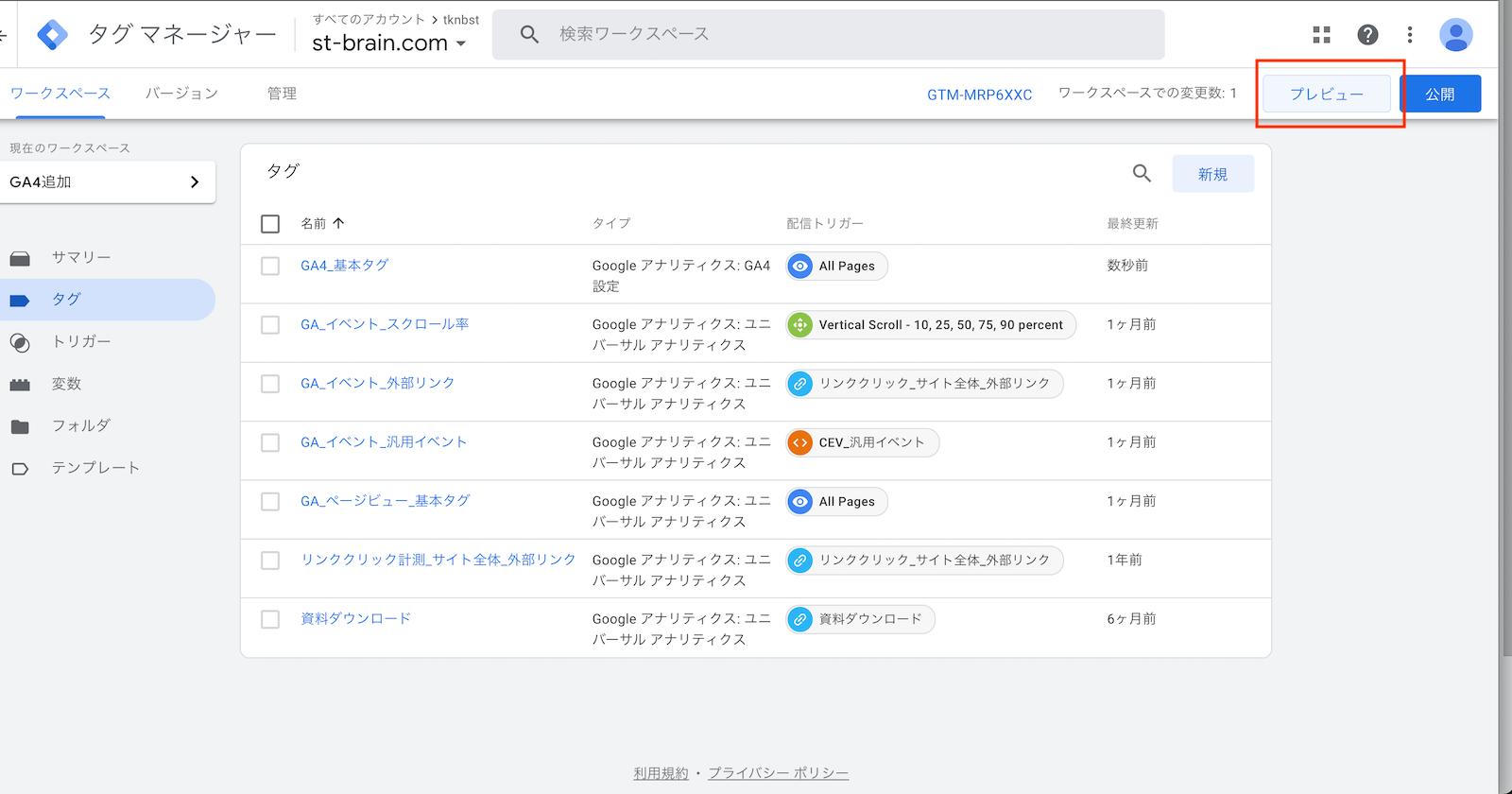
サイトのURLを入力して「Connect」ボタンをクリックします。
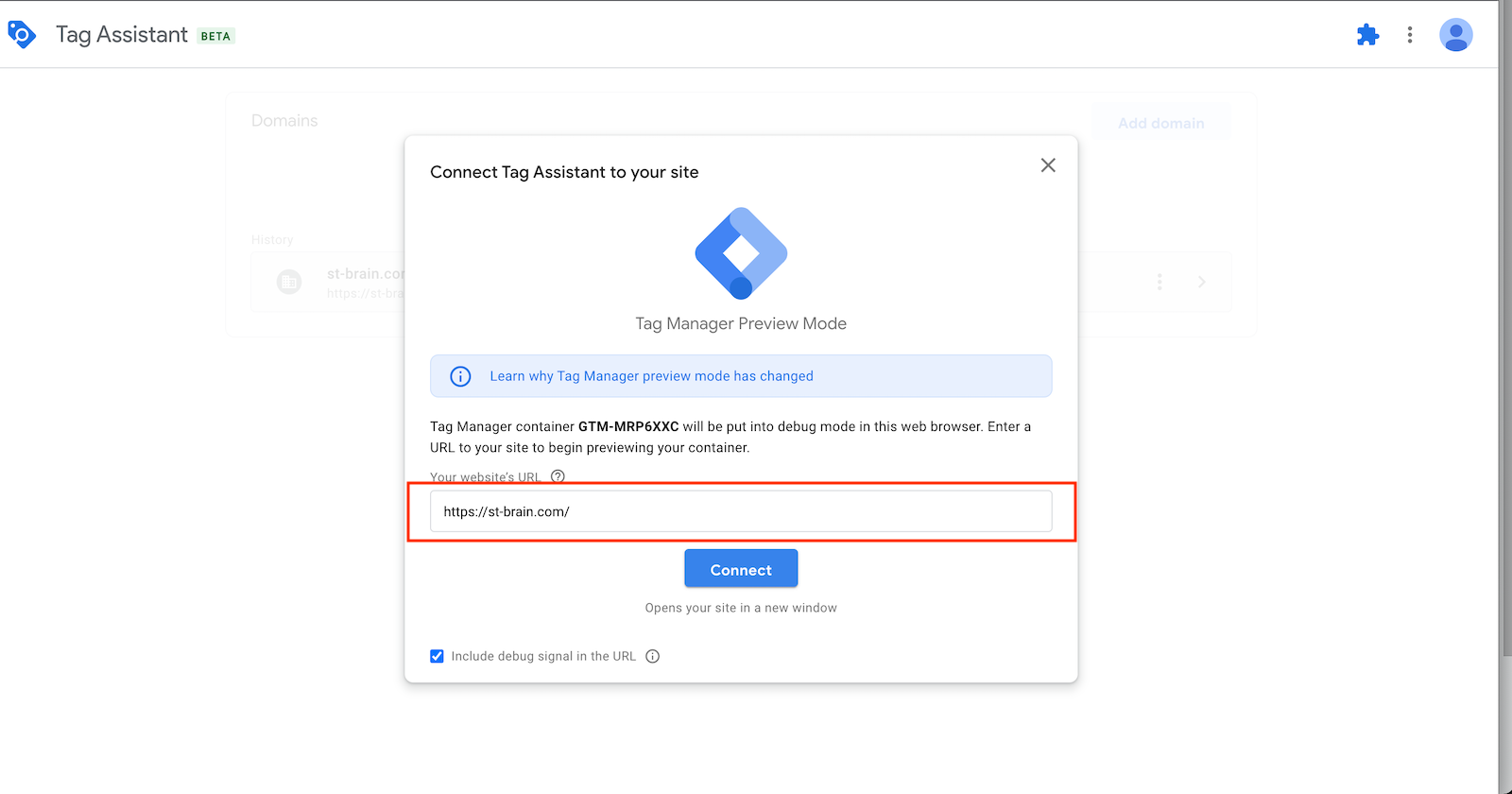
別タブでサイトが立ち上がり、右下に「Tag Assistant Connected」と表示されれば接続完了です。
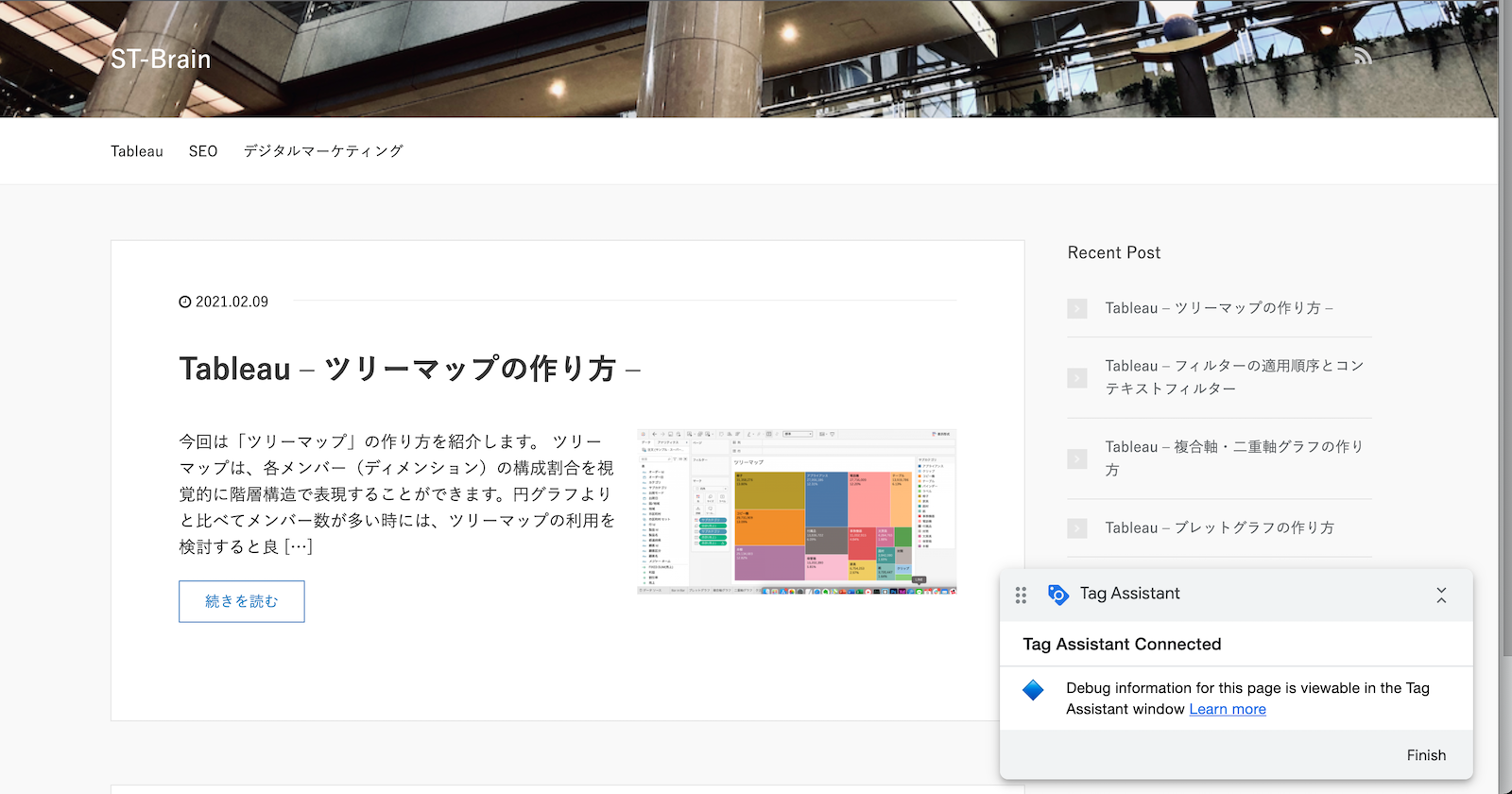
GTM画面に戻ると、「Coonected!」と表示されているはずですですので「Continue」ボタンをクリックしてポップアップを閉じてください。
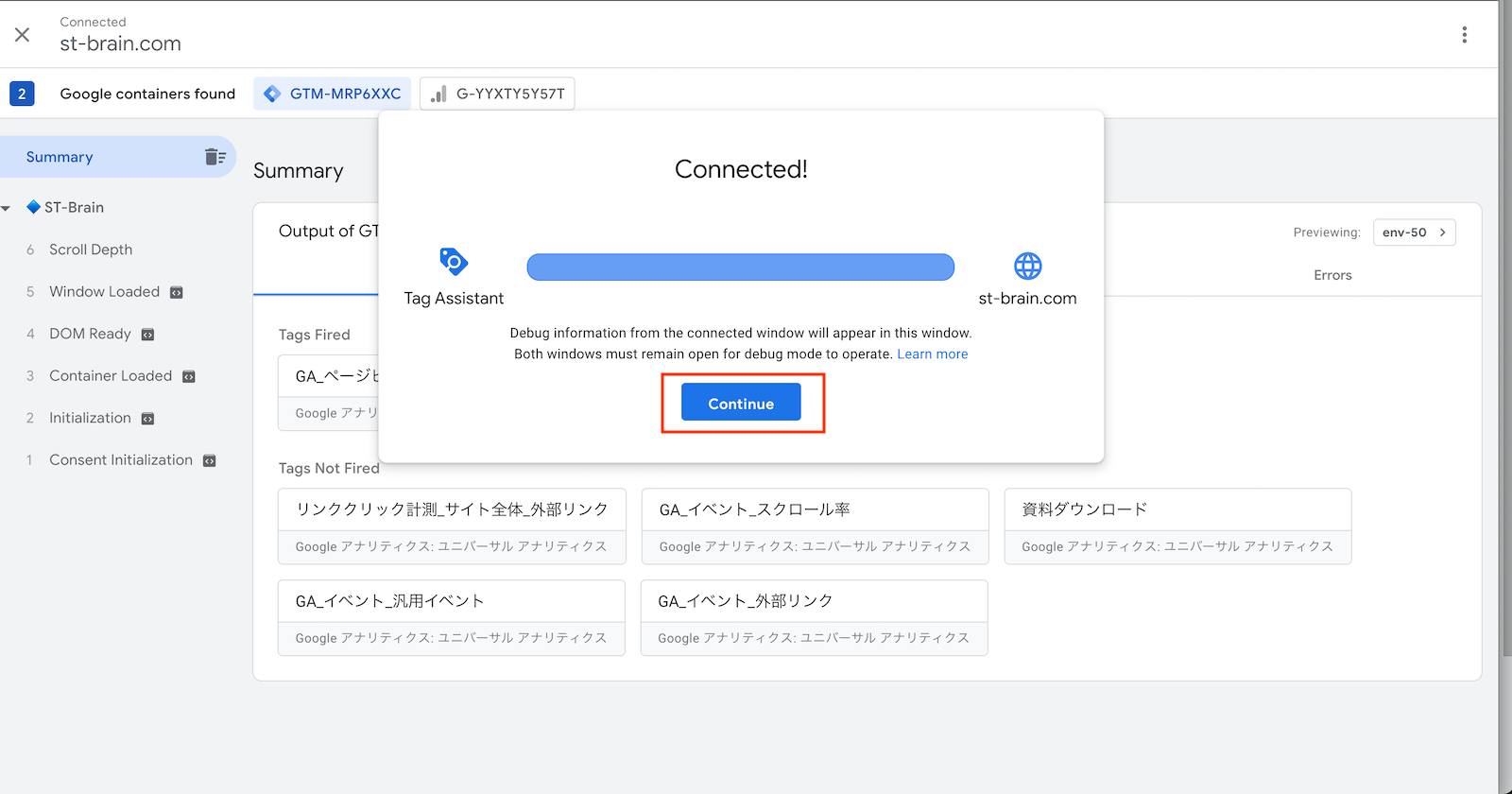
「Tag Fired」の中に作成したGA4タグが表示されていれば、正常に発火できています。
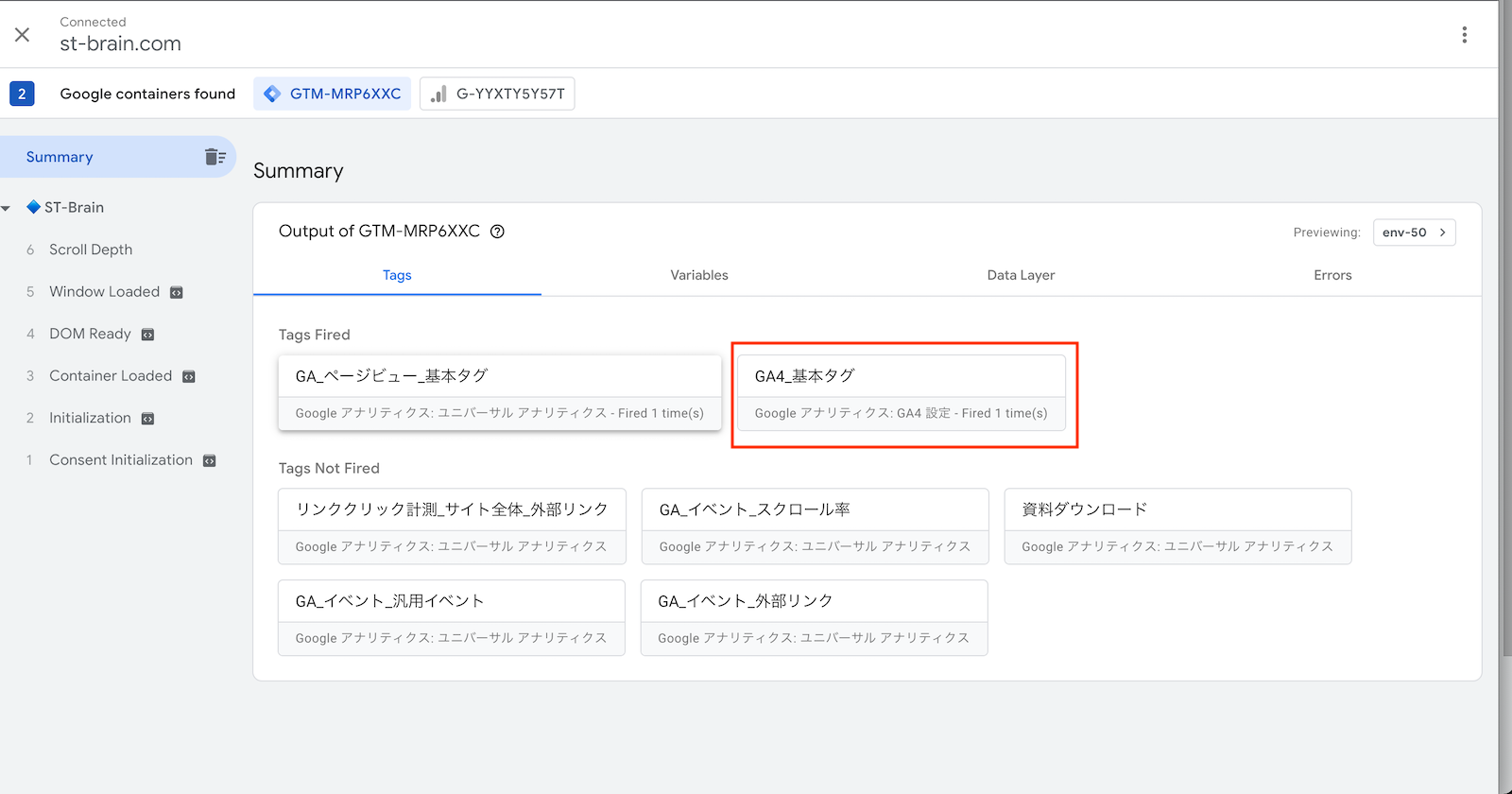
右下の「Finish」をクリックしてプレビューモードを終了しておきましょう。
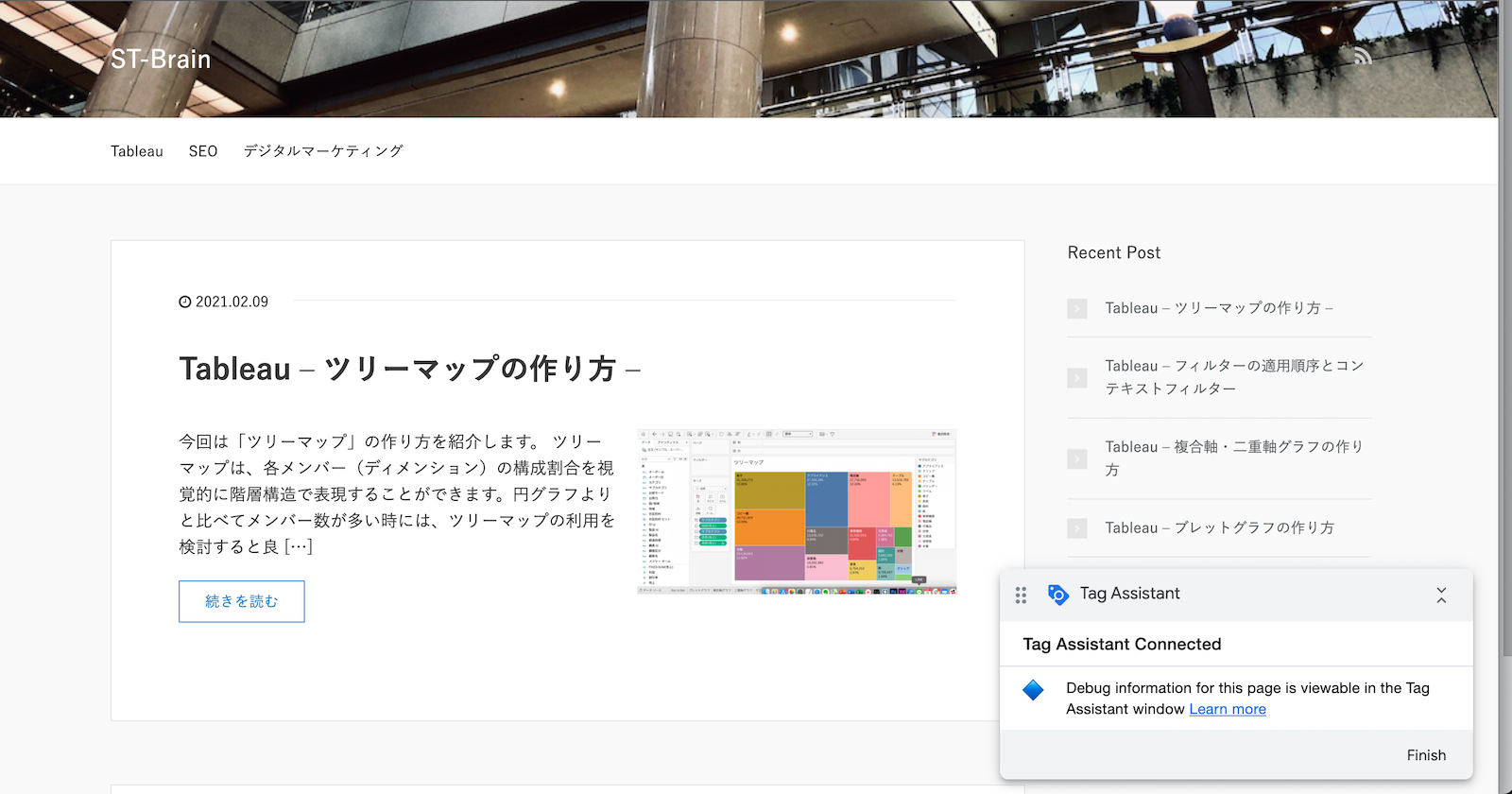
最後に本番公開を行います。「公開」ボタンをクリックします。
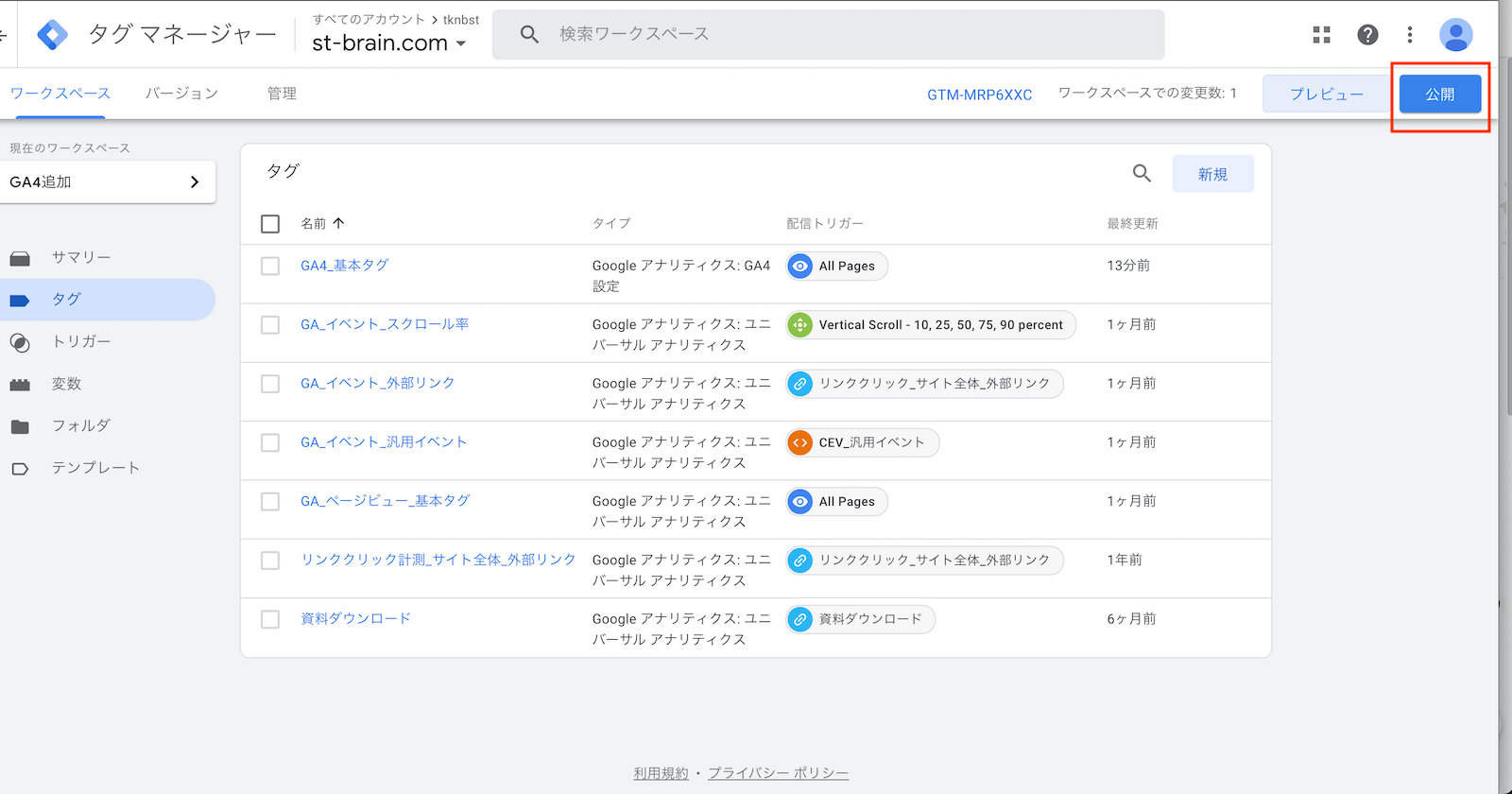
バージョン名とバージョンの説明を任意の内容で入力し、再度右上の「公開」ボタンをクリックします。
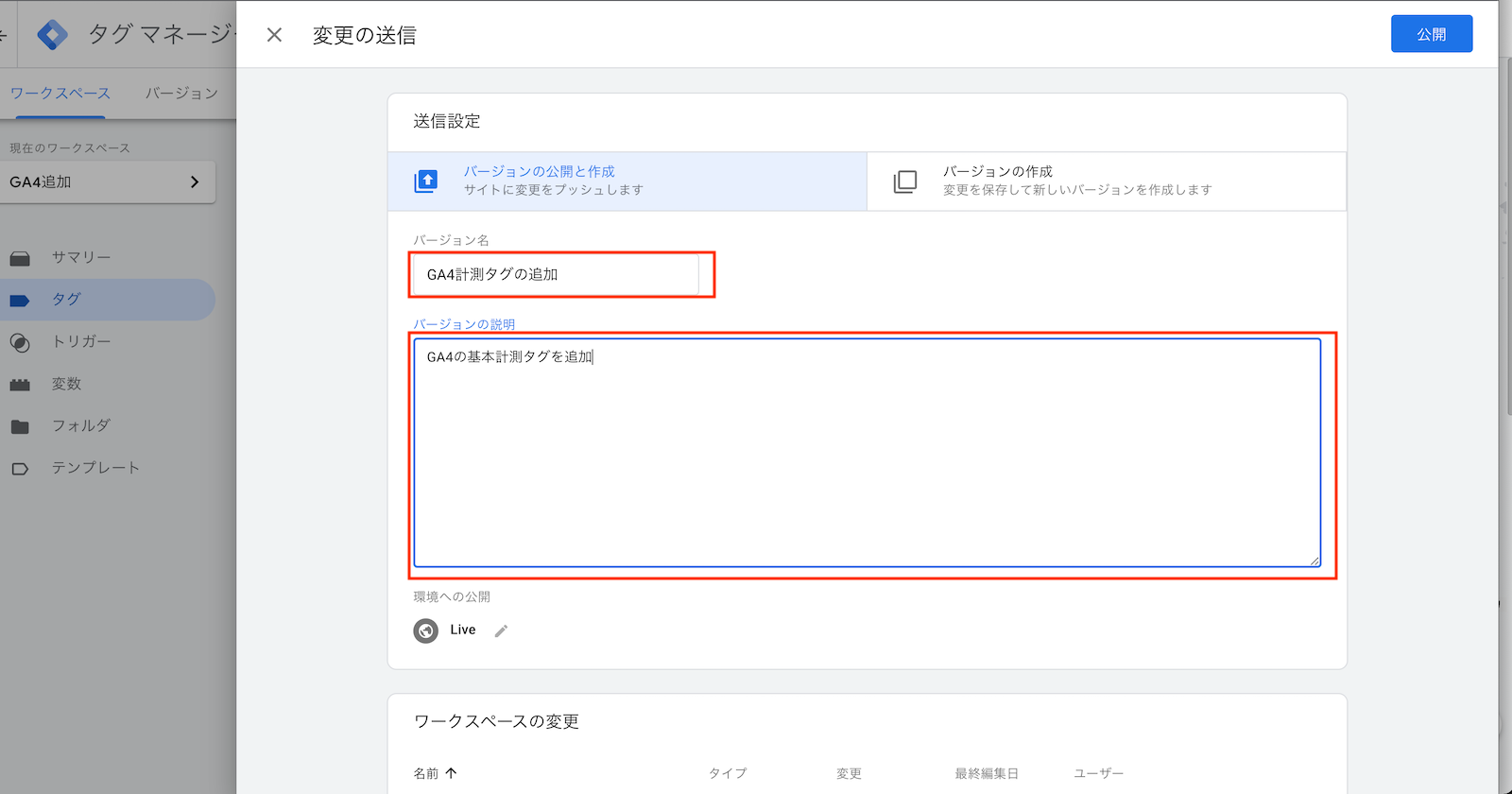
以上で、GTM側でのGA4の基本タグ設定も完了です。
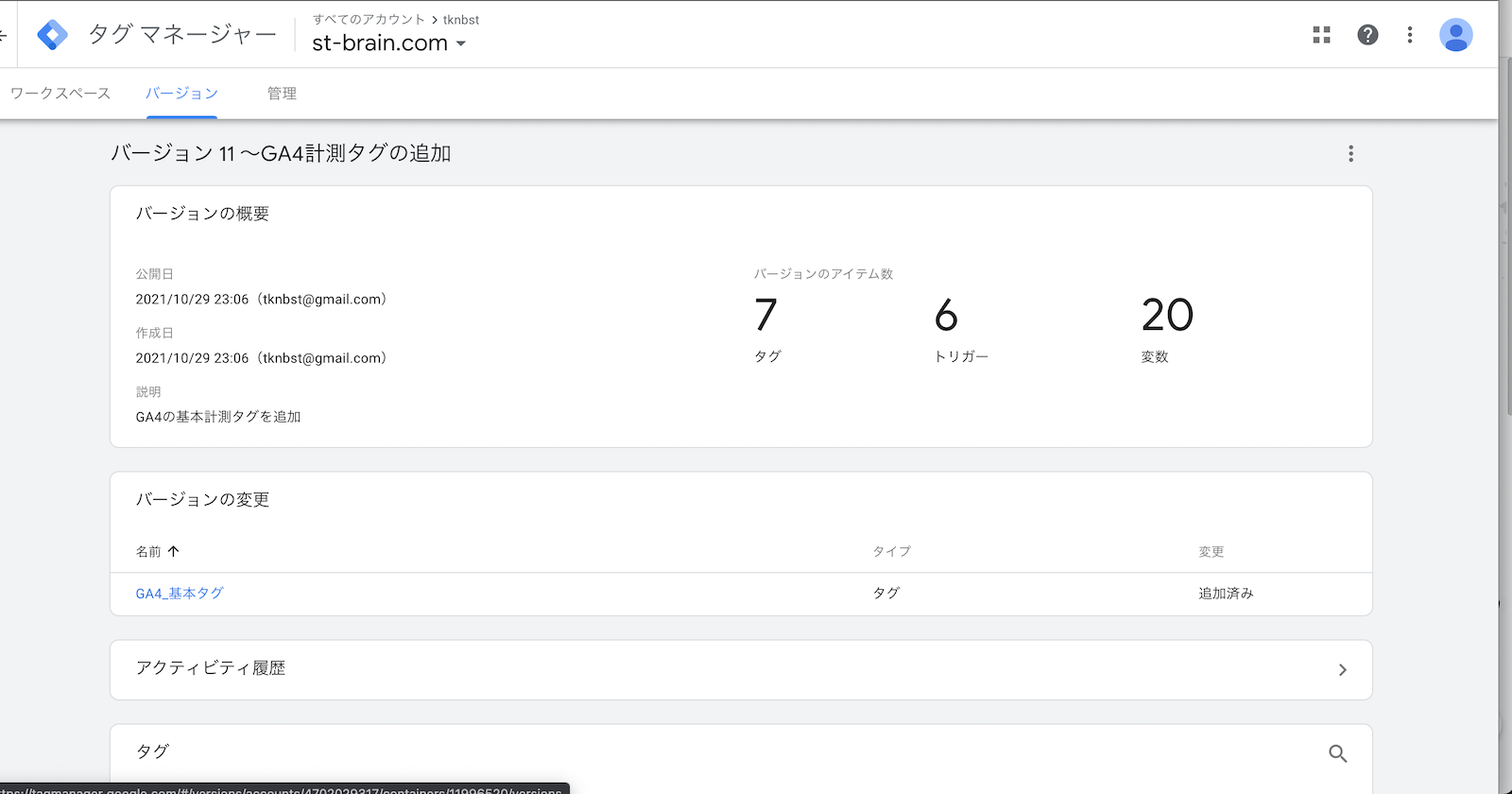
サイトにアクセス後、GA4リアルタイムモードで計測がされるか確認してみましょう。
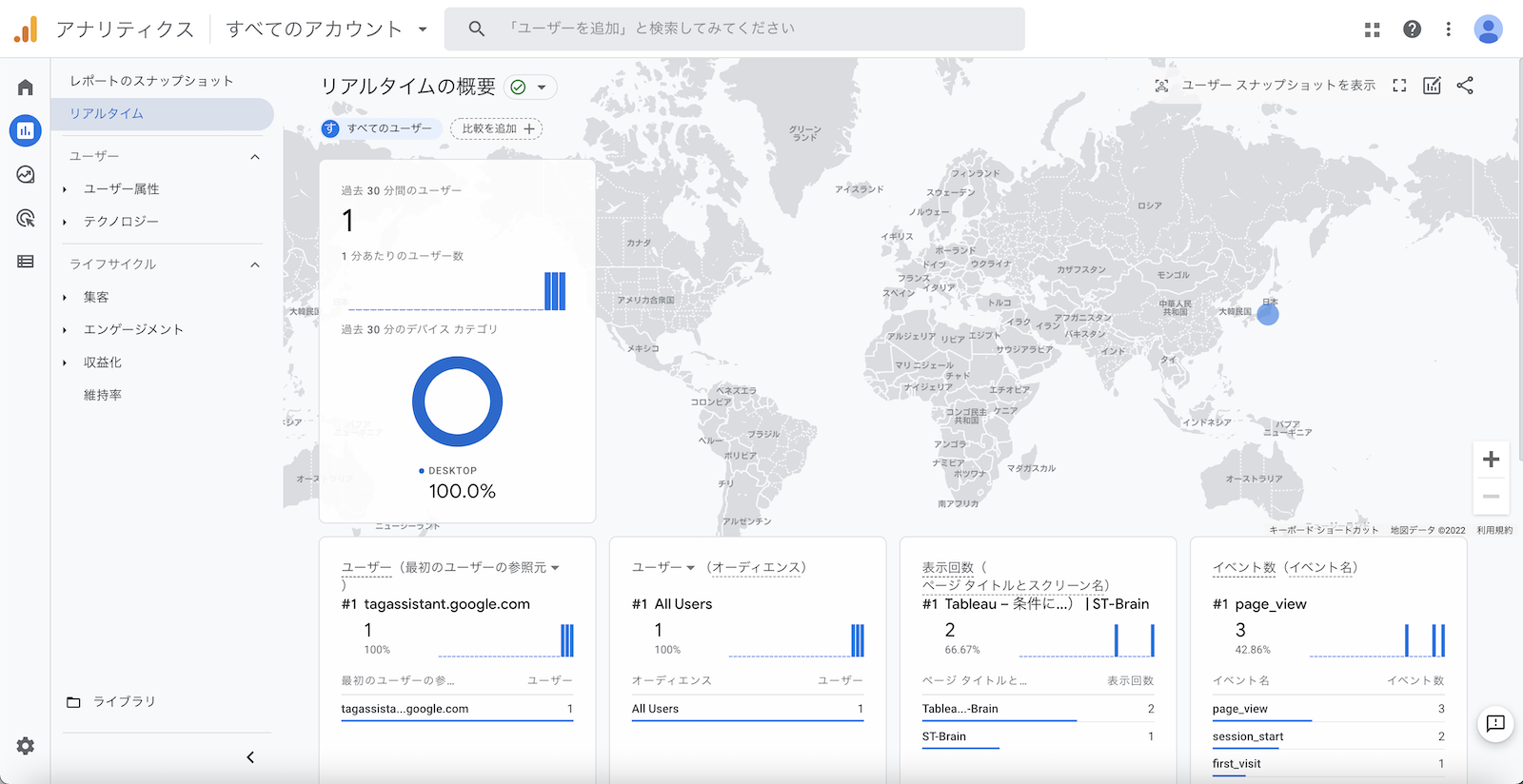
以上で、Googleアナリティクス4プロパティの設定が完了しました。
いわゆるページビュー計測などの基本計測は、これで行えるようになった形です。おすすめの追加設定や、イベントの追加方法などについても、引き続き別の記事で紹介していきたいと思います。