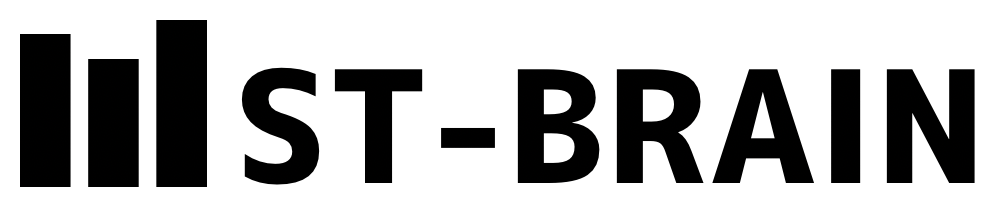Tableau – 箱ひげ図(ボックス プロット)の作り方
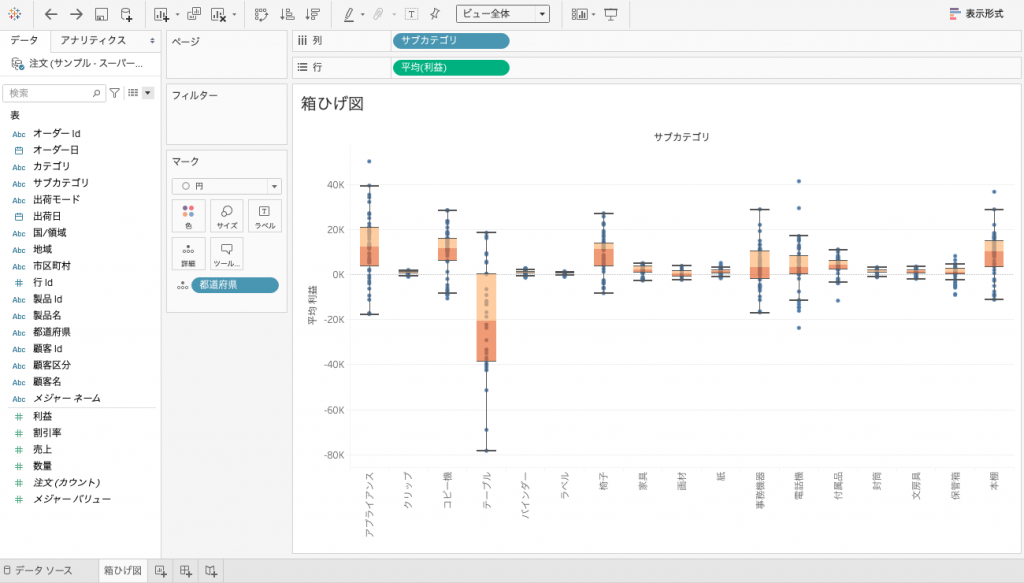
今回は、tableauでの「 箱ひげ図(ボックス プロット)」の作成方法をお伝えします。
箱ひげ図とは
箱ひげ図は、データの分布(ばらつき)を文字通り「箱」と「ひげ」で表したグラフです。
データの分布(ばらつき)を表すグラフとして「ヒストグラム」もありますが、箱ひげ図を使うと複数のデータのばらつき同時に比較することができます。
箱ひげ図では、データを小さいものから順に下から上に並べて、
- 下から25%(全体の1 / 4) ・・・第一四分位数(25パーセンタイル)
- 下から50%(全体の2 / 4)・・・第二四分位数(50パーセンタイル)
- 下から75%(全体の3 / 4)・・・第三四分位数(75パーセンタイル)
と呼び、これをボックスで描きます。
また、第三四分位数から第一四分位数を引いたものを「四分位範囲(IQR)」と呼びます。
さらに、最小値と最大値を線で結びます。これをひげと呼びます。
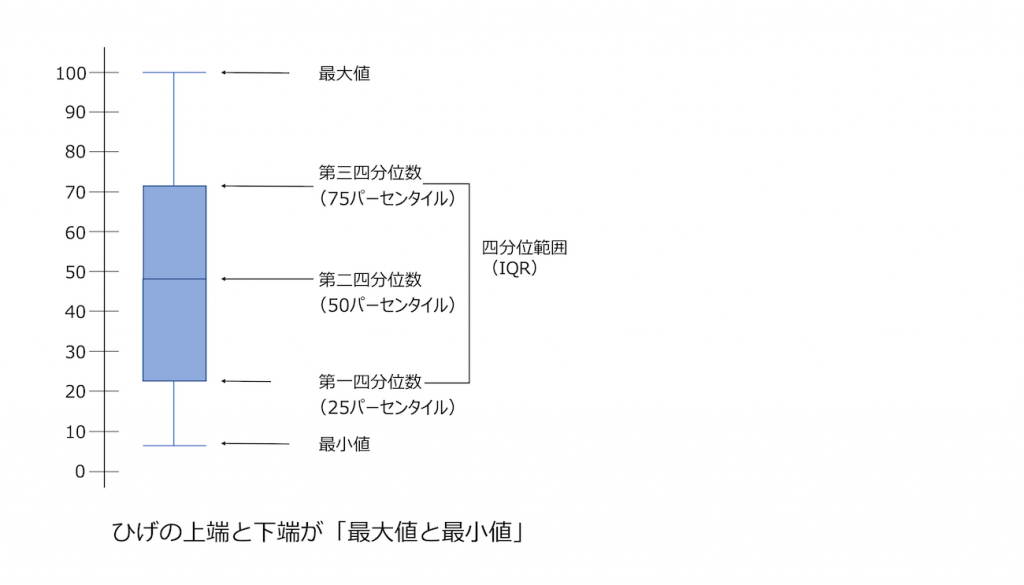
また、ヒゲの上限と下限が最大値と最小値ではなく、「IQR × 1.5」を使うパターンもあります。
この場合は、その範囲におさまらないものは「はずれ値」として扱います。
例えば機械学習で予測モデルを作るようなケースでは、前処理でこのようなはずれ値は精度を悪化させるものとして除いたりします。
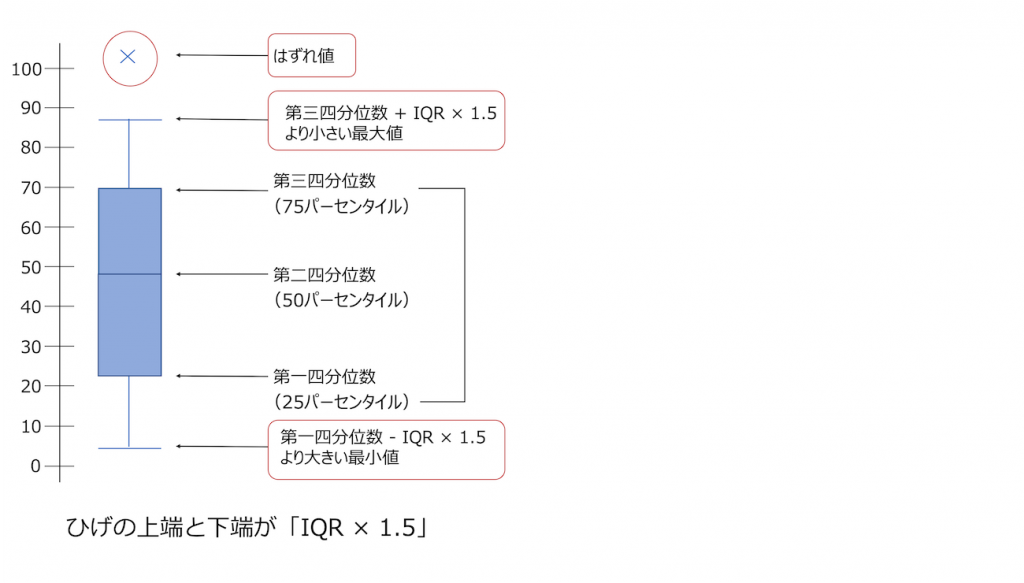
tabeauでは、いずれのパターンを使うかは設定で変更することができます。
箱ひげ図の作成方法
それでは、箱ひげ図の作成方法を見ていきます。
今回は、「都道府県ごとの平均利益にどの程度ばらつきがあるか」を、サブカテゴリ別に可視化してみます。
使用データ
サンプルスーパーストア
作成の流れ
「利益」を行に配置し、集計を「合計」から「平均」に変更します。
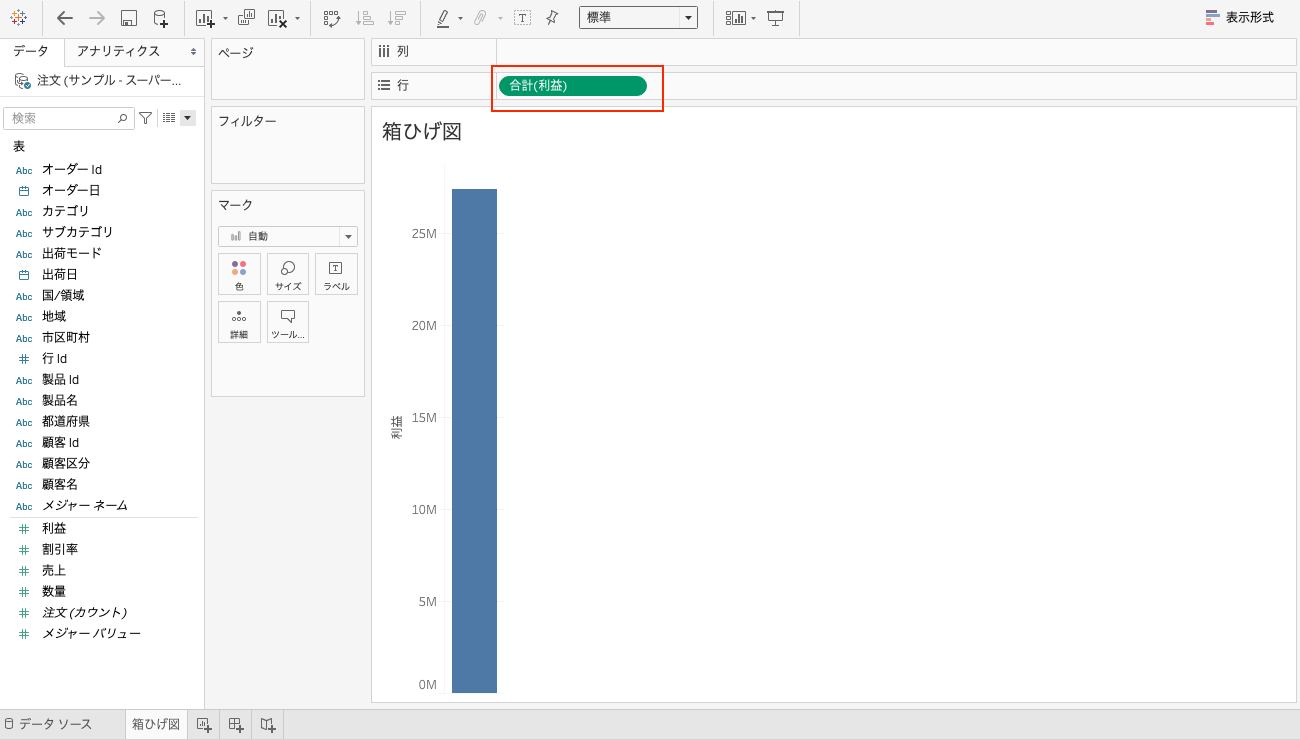
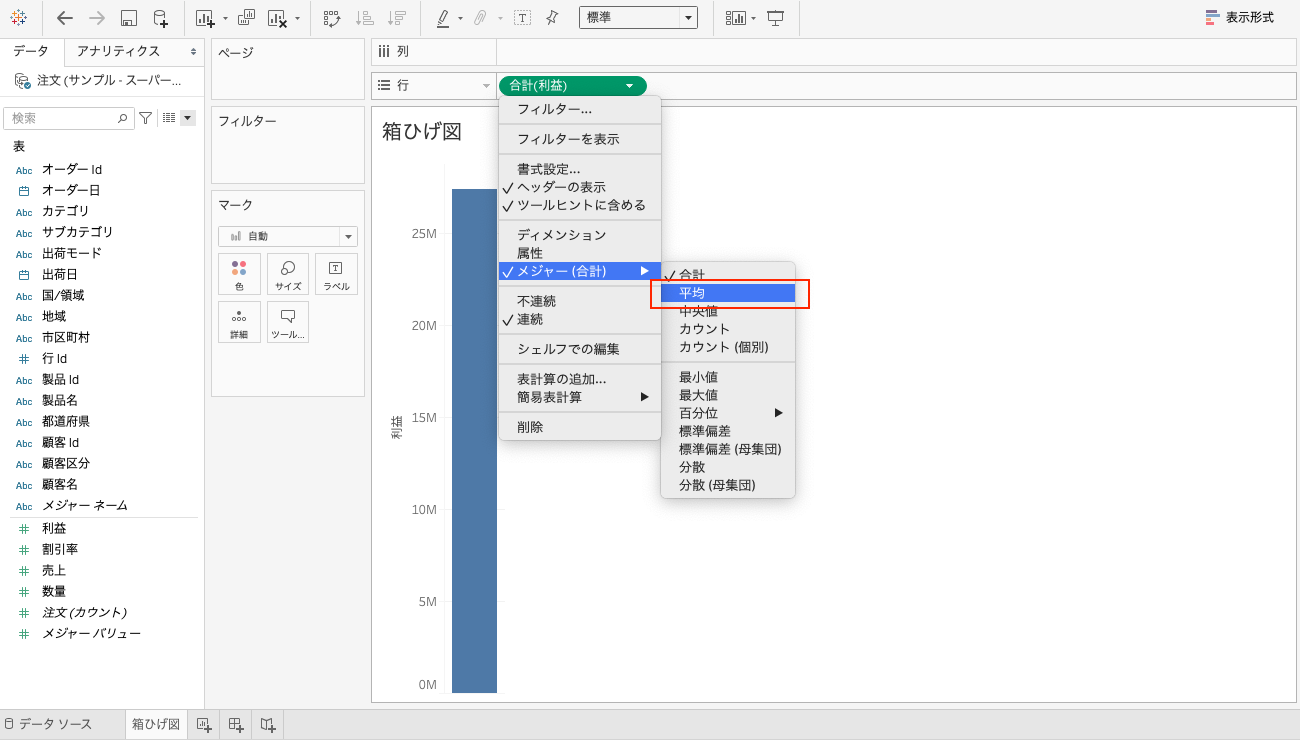
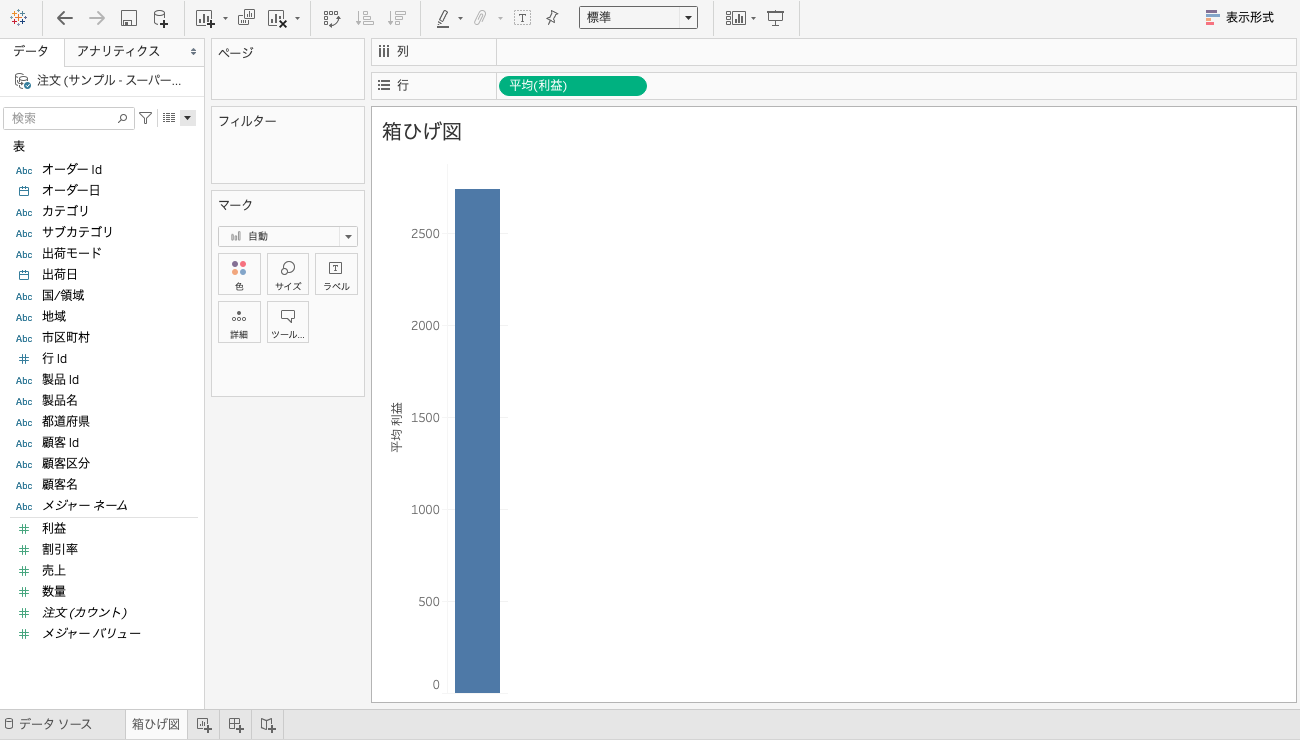
「詳細」に「都道府県」を配置します。
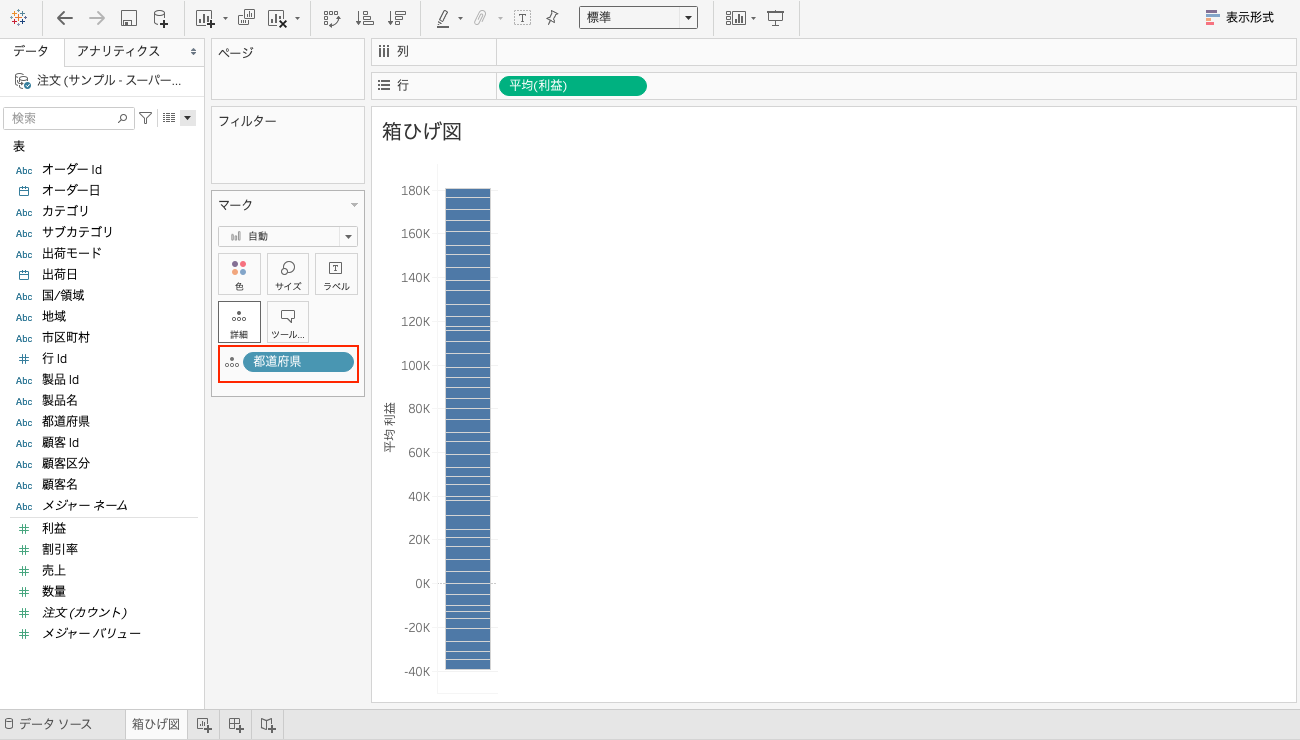
右上の「表示形式」をクリックし、「箱ひげ図」を選択します。
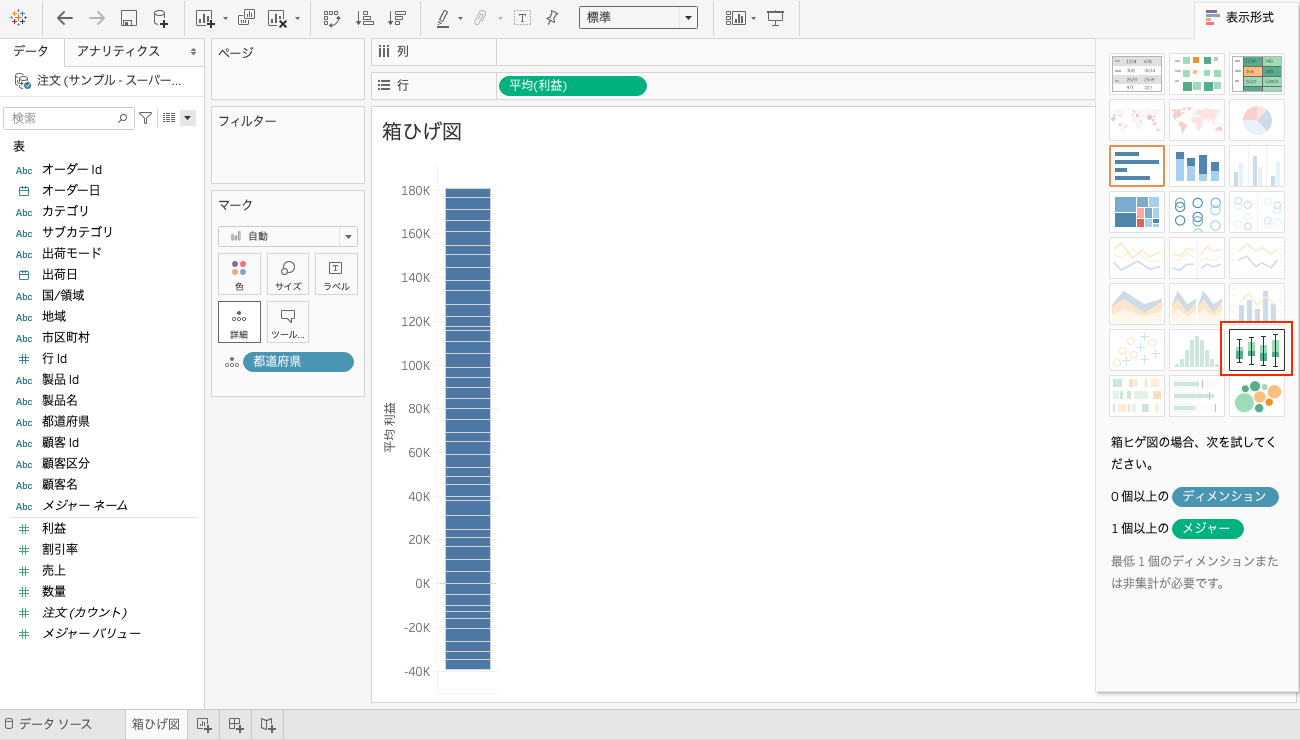
箱ひげ図に変更されました。
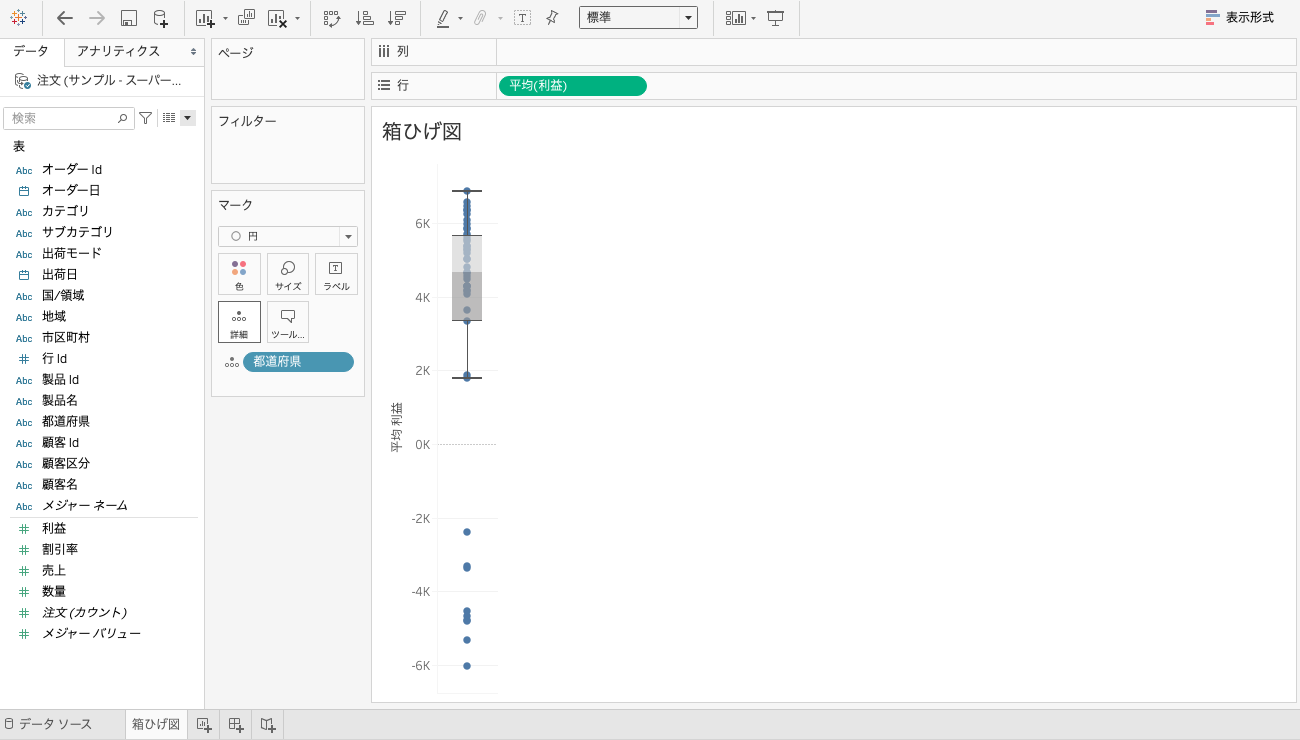
「サブカテゴリ」を列に配置します。
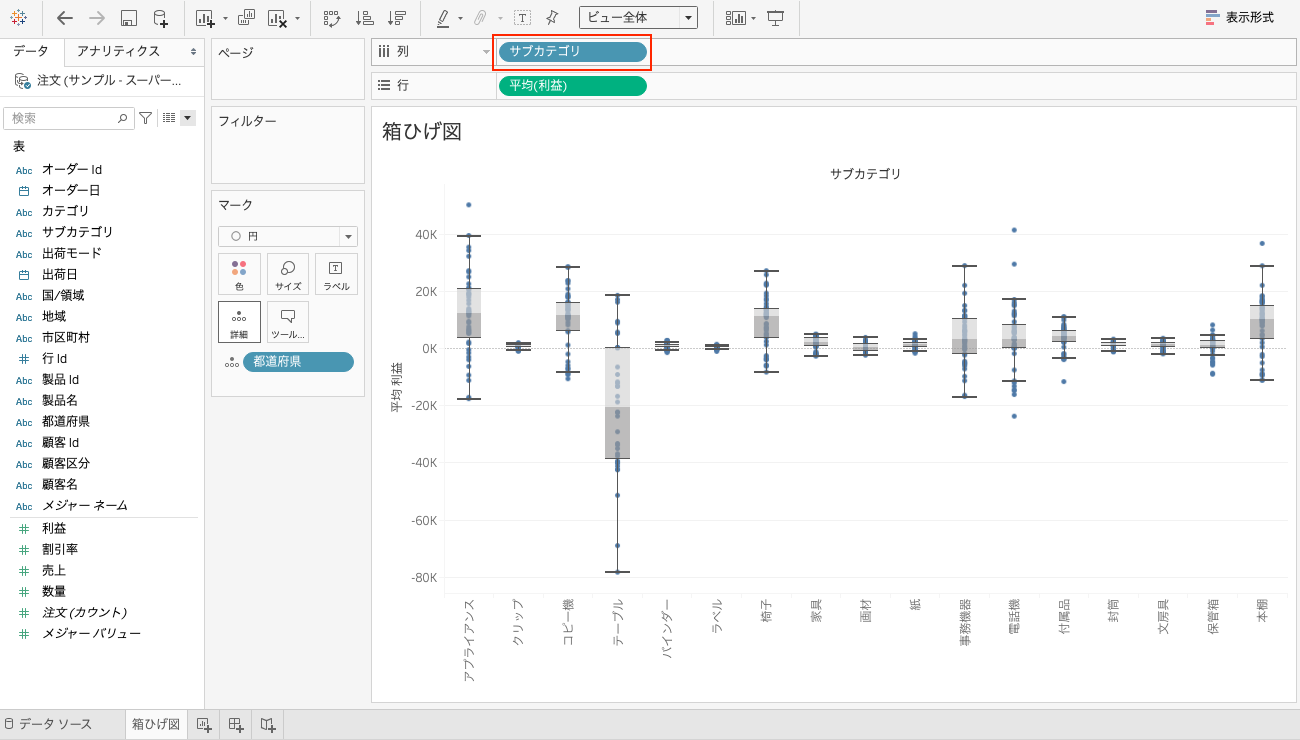
以上でグラフ自体は完成です。
なお、ボックス部分をクリックし「表示設定」を選択すると、お好きな色に変更することもできます。
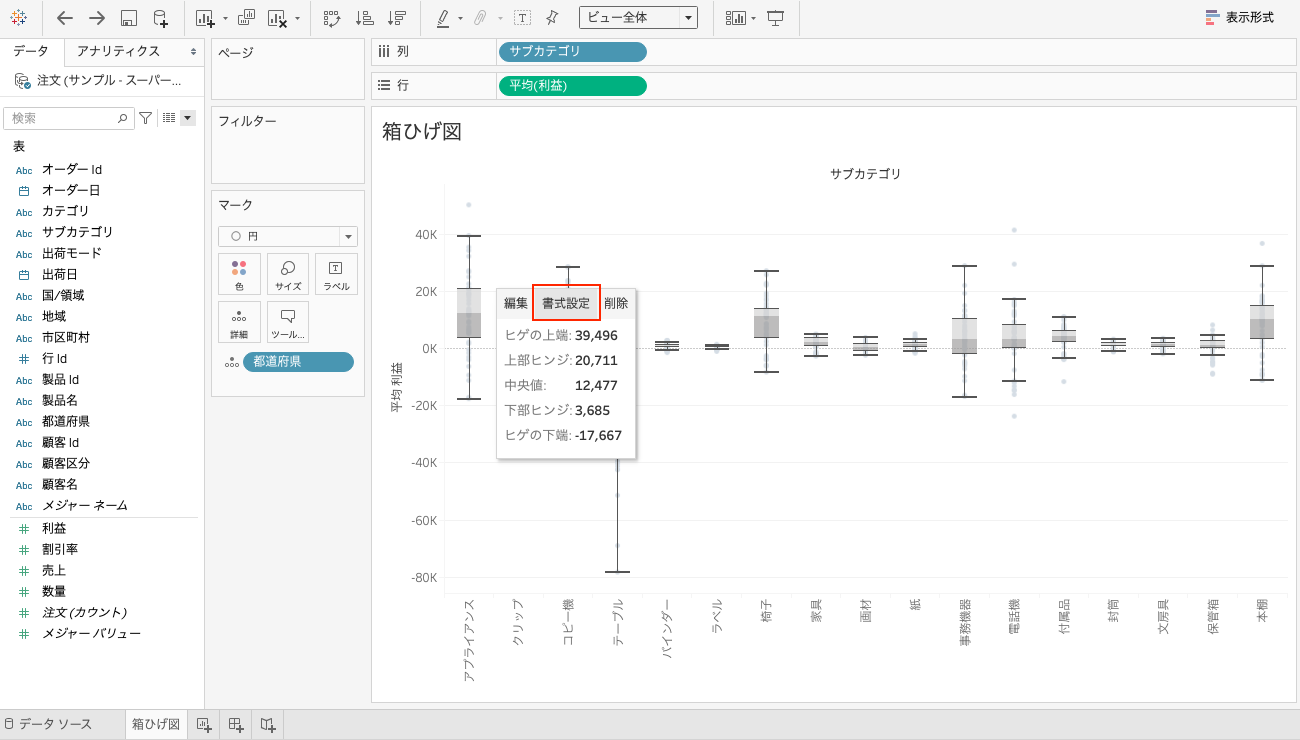
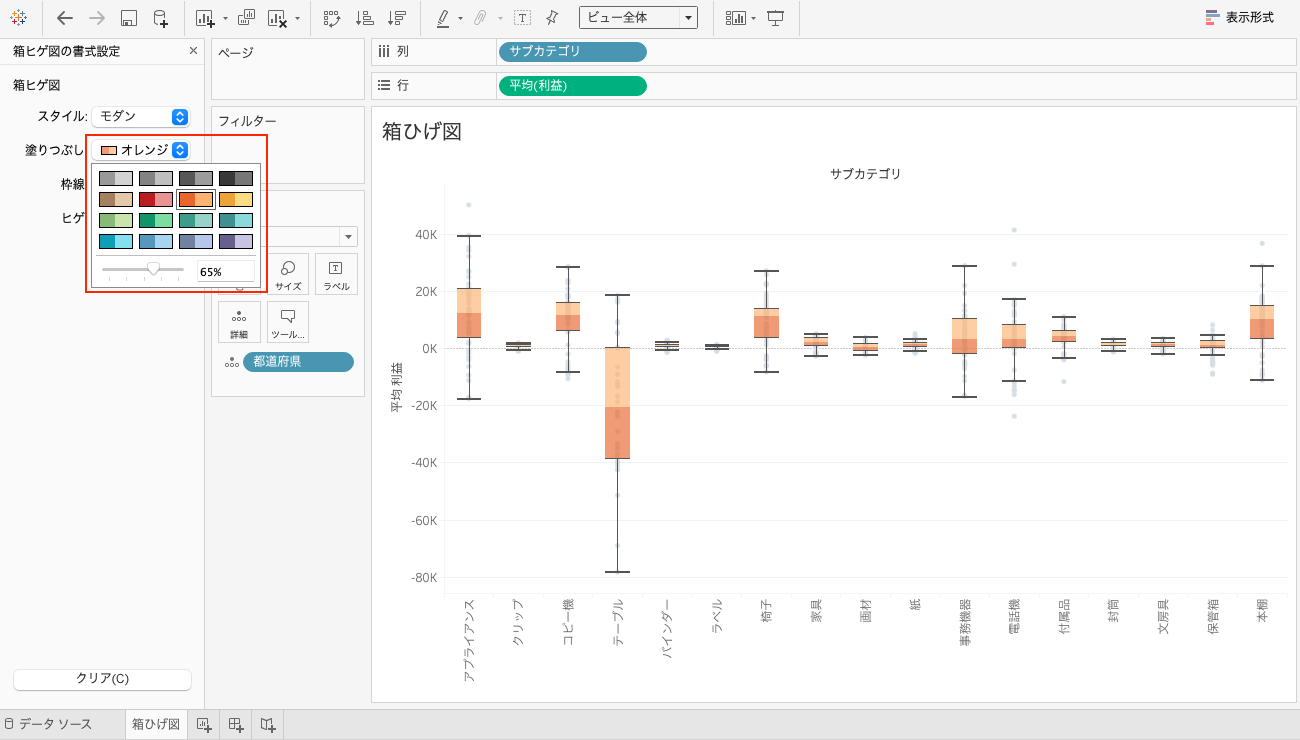
Tableauでは、初期設定では「IQR × 1.5」を使った箱ひげ図になっています。これを変更するには、再度ボックス部分をクリックし「編集」を選択します。
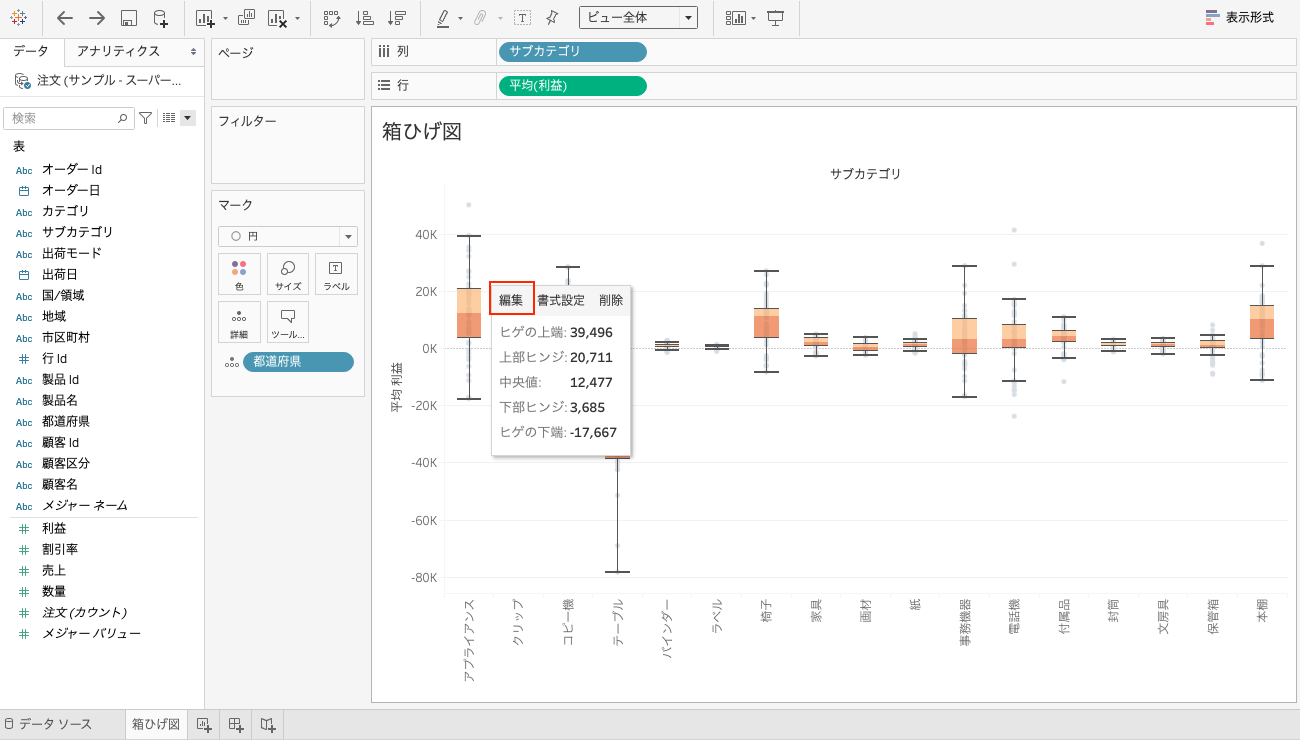
「ヒゲの拡張範囲」で「データの最大限度」を選択すると、ヒゲの上限と加減が最大値と最小値に変更されます。
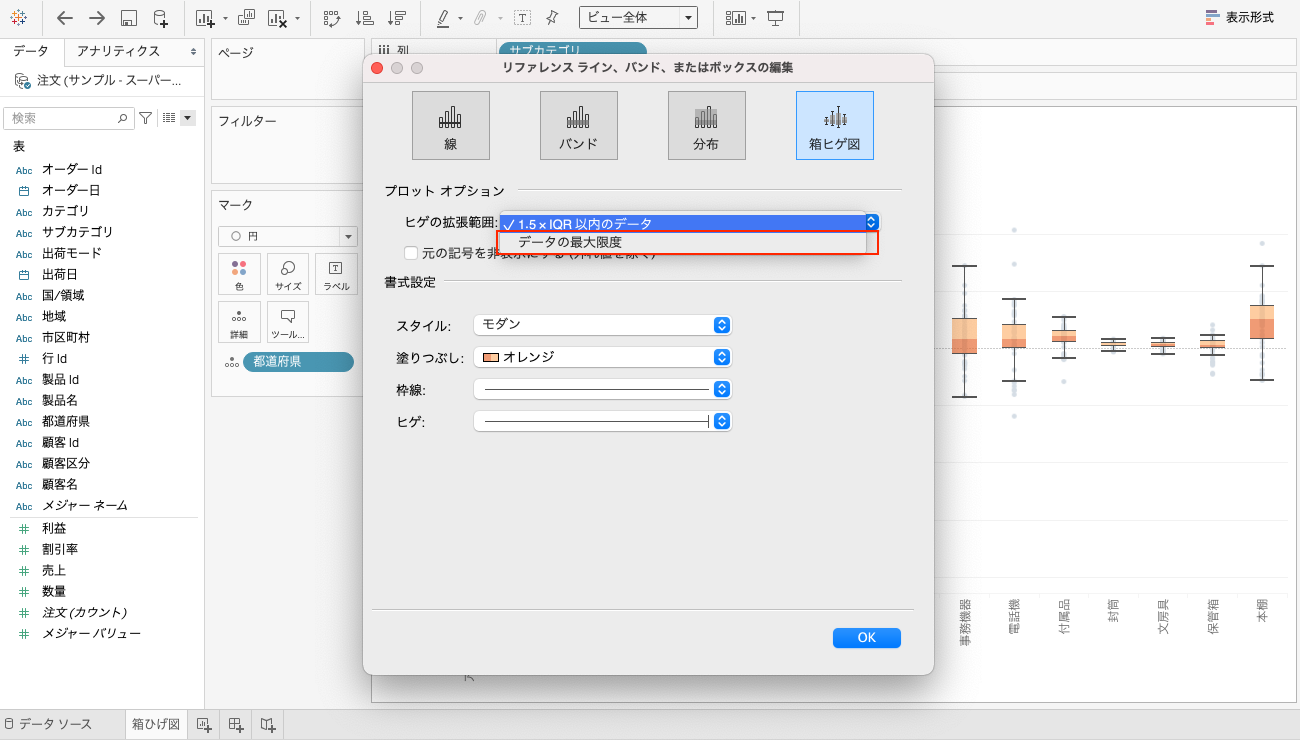
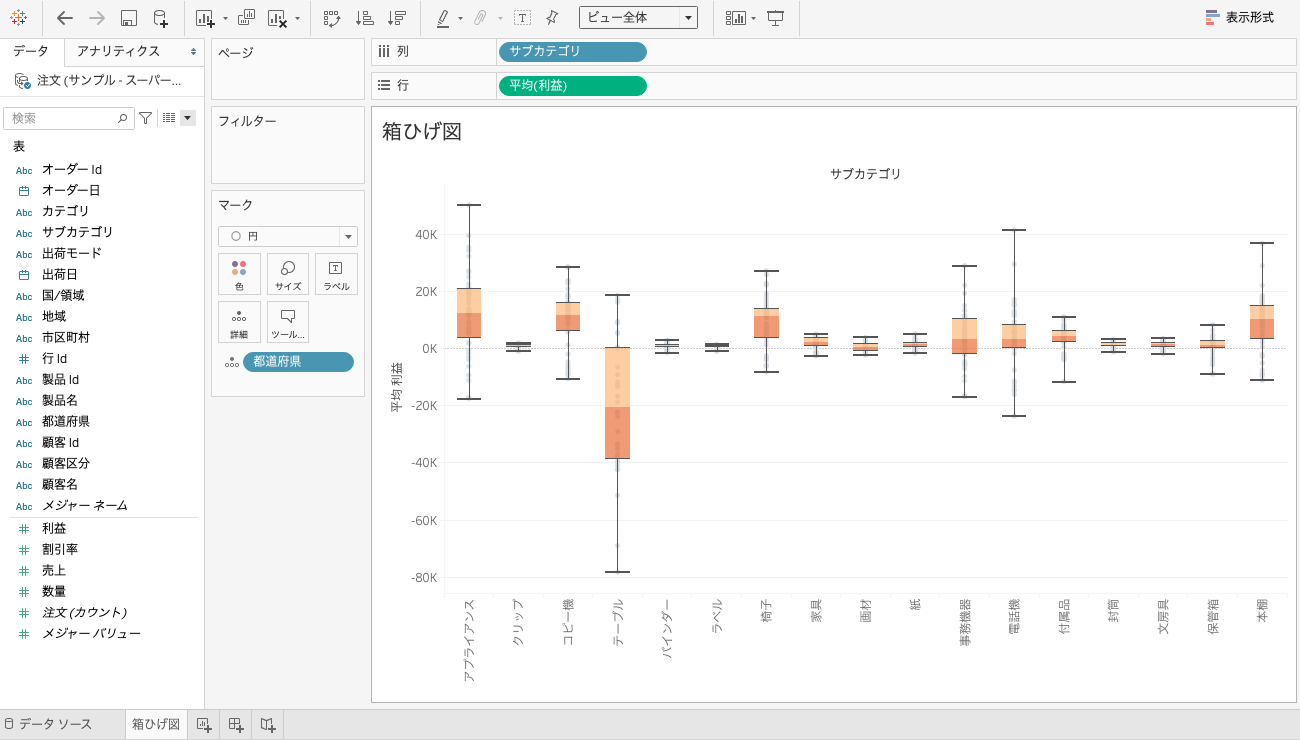
いかがですか。箱ひげ図を描くと、データの分布(ばらつき)を複数のアイテム間で比較してみることができます。
以下はtableauの公式ヘルプです。こちらも参考にしてみてくださいね。