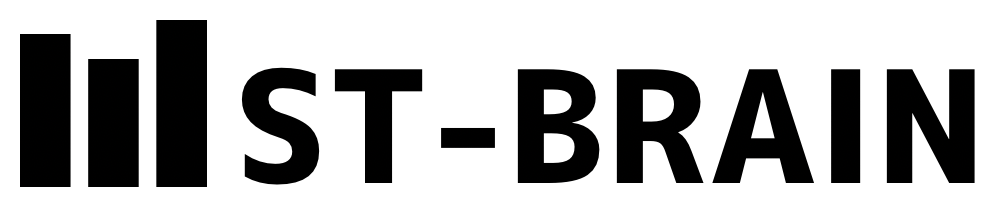Tableau – パラメーターの使い方(メジャー、ディメンション、リファレンスラインの切替など)
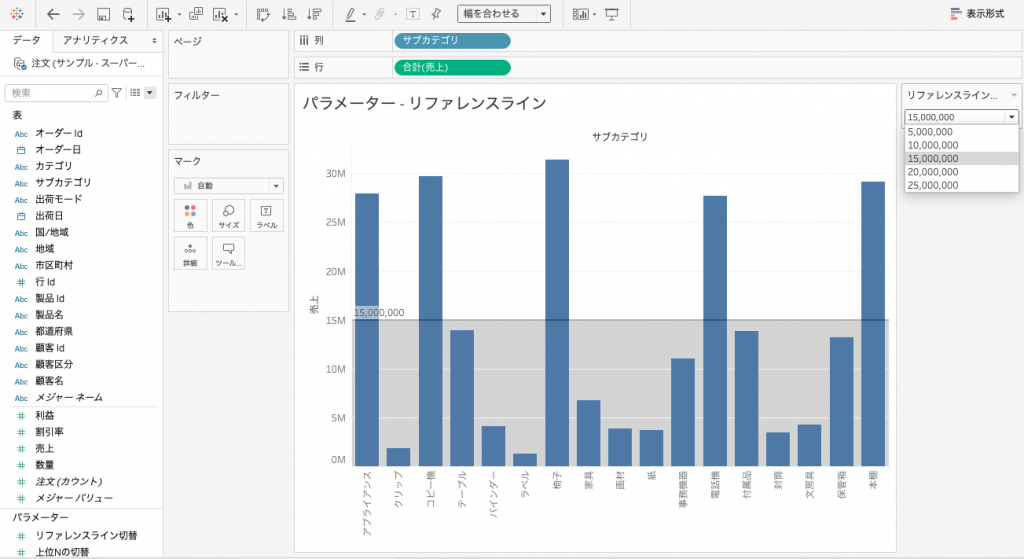
パラメーターとは
パラメーターは、数字や文字列を外から変数として与えることができる機能です。
パラメーターを使うと、本来は定数値である部分を、動的に切り替えることが可能になります。
代表的な利用シーンとして
- メジャーの切り替え
- ディメンションの切り替え
- 上位Nフィルタの切り替え
- リファレンスラインの切り替え
がありますので、順番に作成方法を見ていきましょう。
メジャーを切り替える
パラメーターの機能を使うと、動的にメジャーの種類を切り替えることができます。これにより、例えばtableau viewer権限の方でも、tableau server上のダッシュボードでメジャーを切り替えたりすることができるようになります。
では、「売上」と「利益」をパラメータで切替可能にしてみましょう。
データペインの右上にある下矢印から「パラメーターの作成」を選択します。
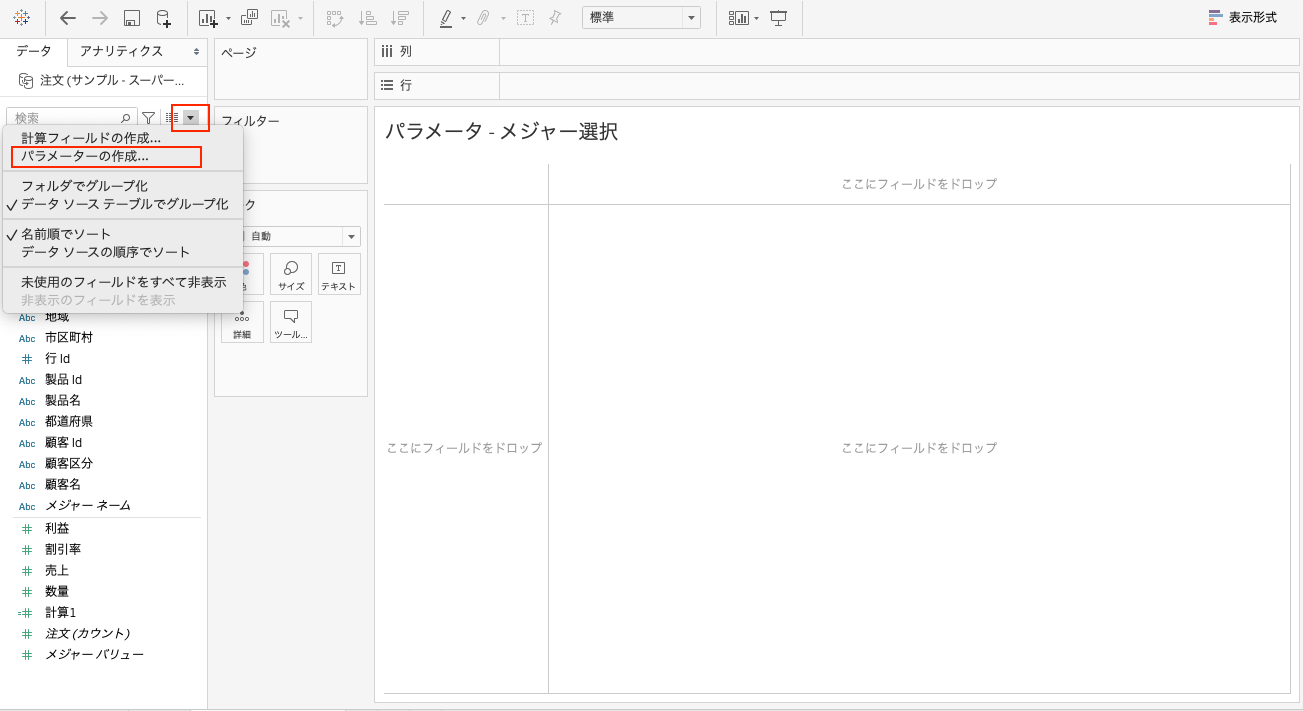
以下の通り、パラメーターを作成します。
「名前」・・メジャー選択 ※任意の名前でかまいません
「データ型」・・整数
「許容値」・・リスト
「値のリスト」・・図の通り値と表示名を設定
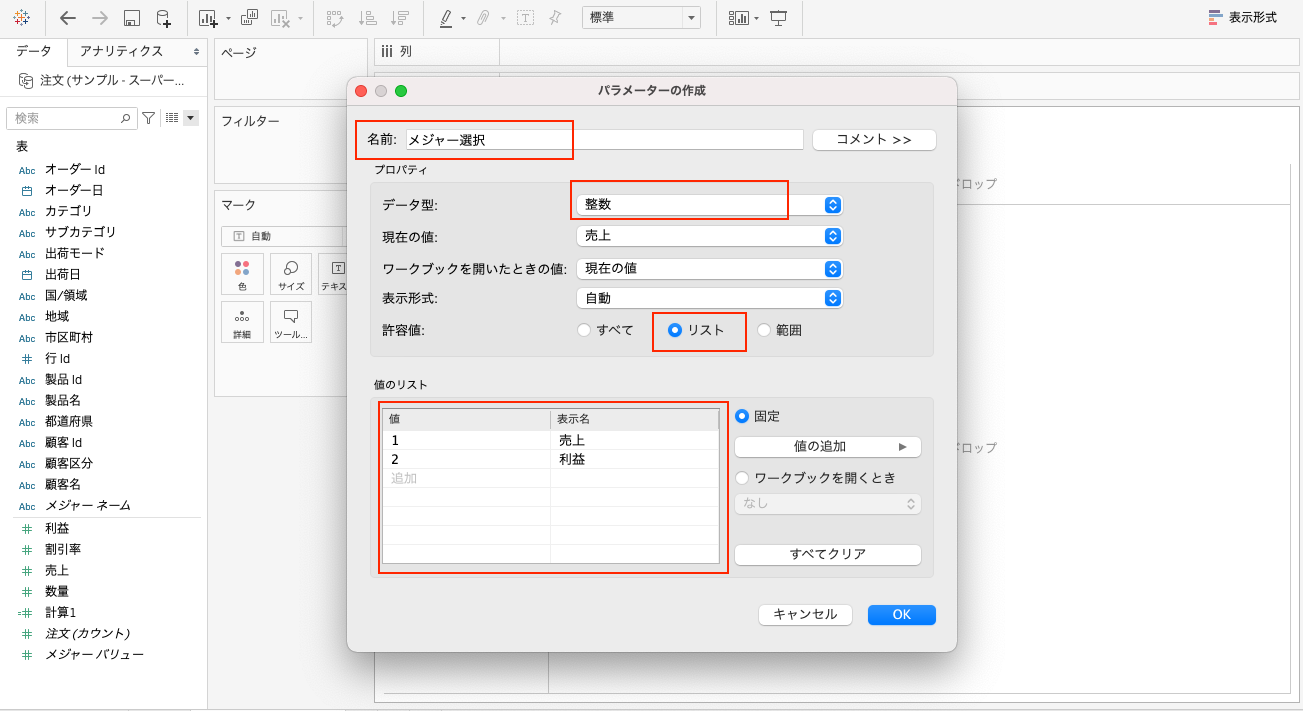
データペインの下にパラメータが作成されるので、右クリックから「パラメーターの表示」を選択します。
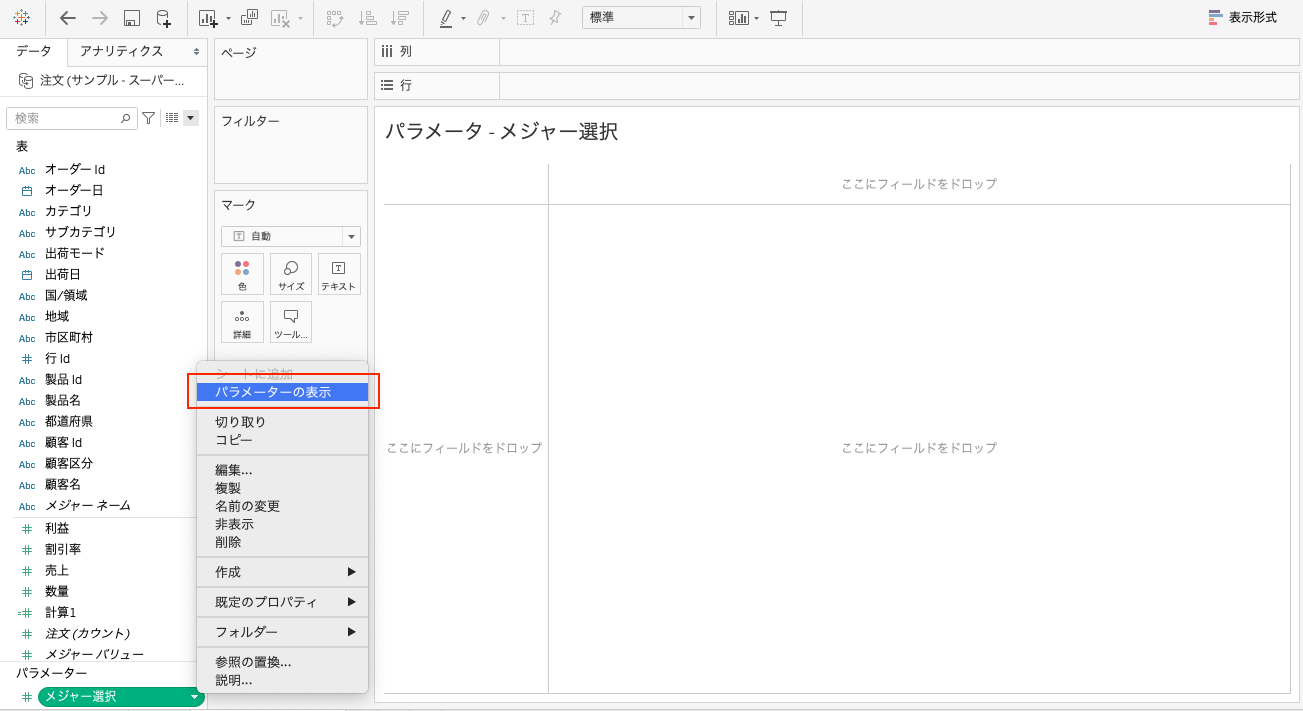
「売上」と「利益」を選択できるようになりました。
ただし、これだけでは何も起こりません。パラメーターと実際のメジャーを紐づける必要があります。
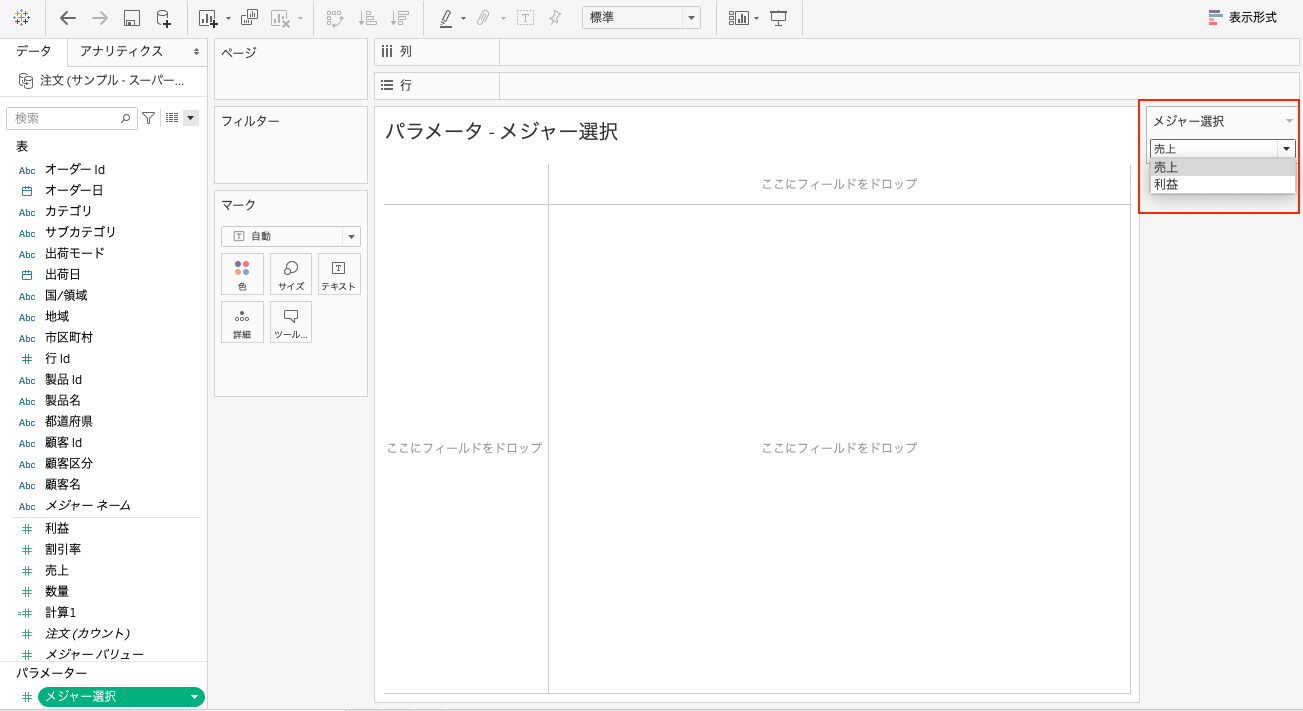
続いて、計算フィールドを作成します。
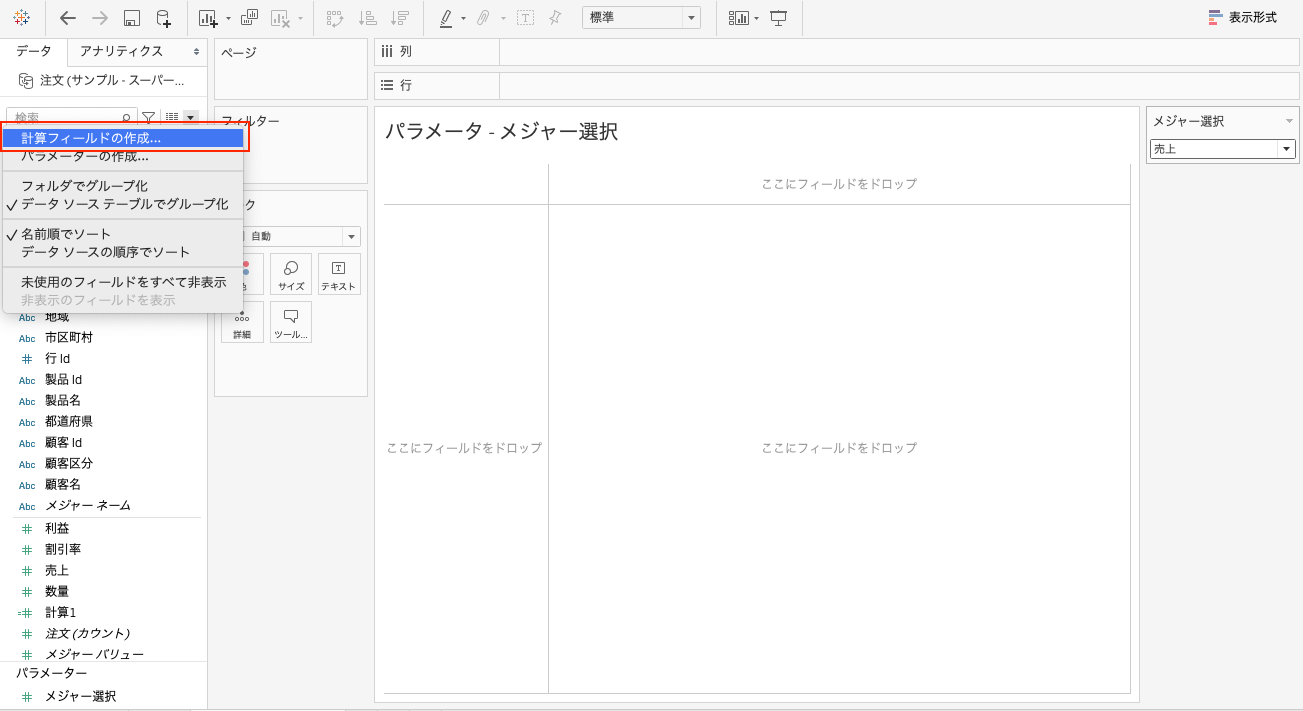
以下の通り、CASE式でパラメーターとメジャーを紐付けます。フィールド名はここでは「メジャー」と名付けました。※任意でかまいません。
ちなみに、ここでは単に[売上]、[利益]としていますが、あらかじめ集計方法を指定しておきたい場合には「SUM([売上])」だったり「AVG([利益])」だったりを指定します。特に指定しない場合には、Viz上ではデフォルトでSUM集計が行われます。
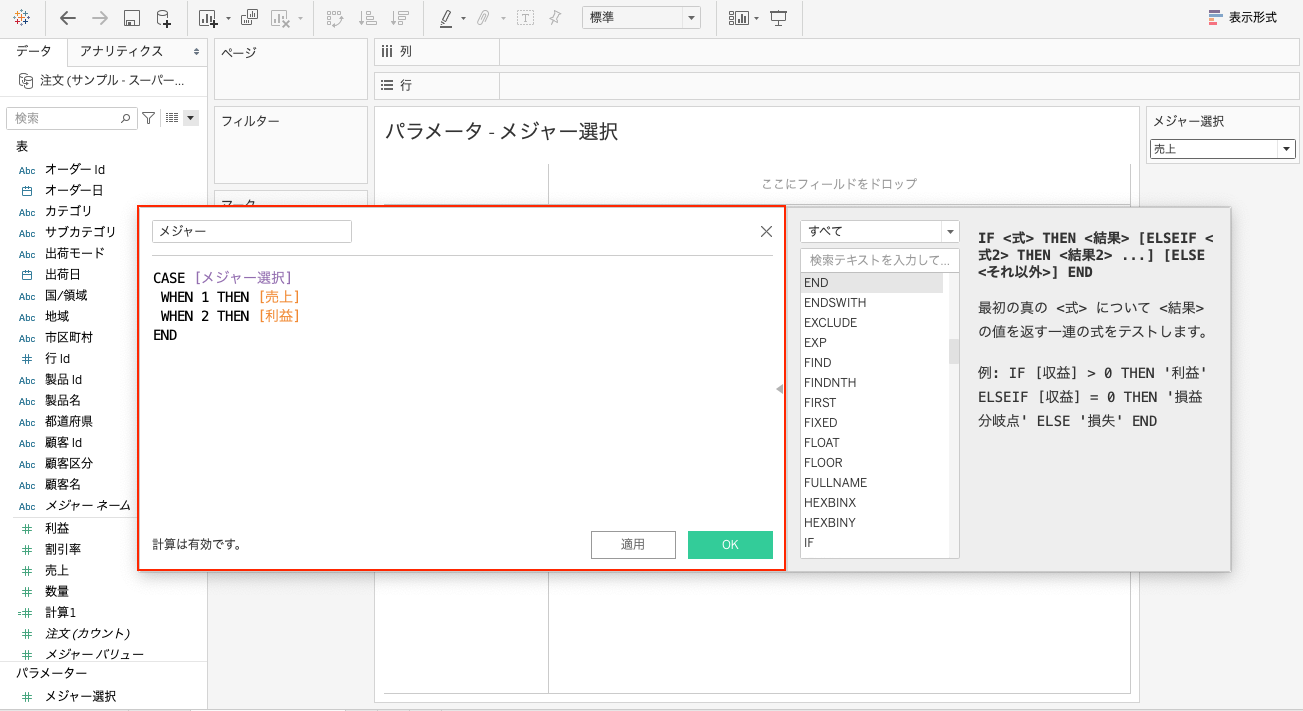
作成した「メジャー」を行に配置します。
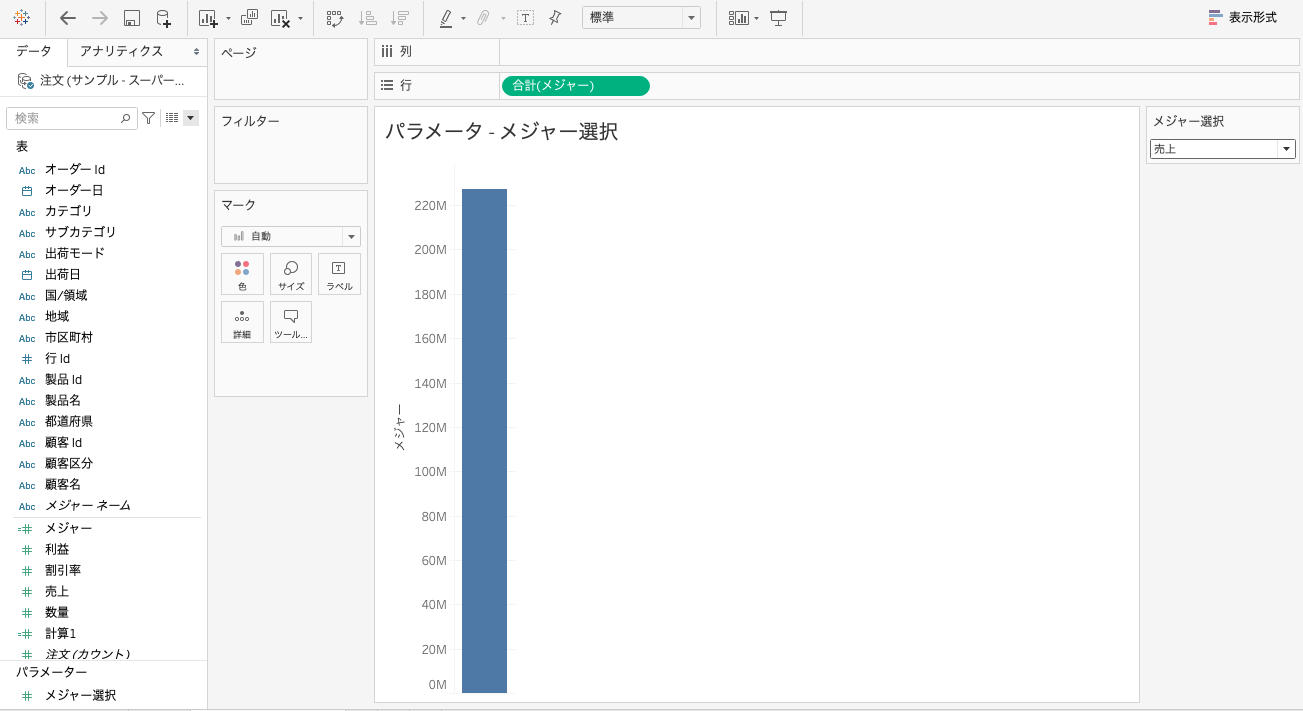
月単位の折れ線グラフにしたいので、列に「オーダー日」を設定し、右クリックから連続の「月」を選択します。
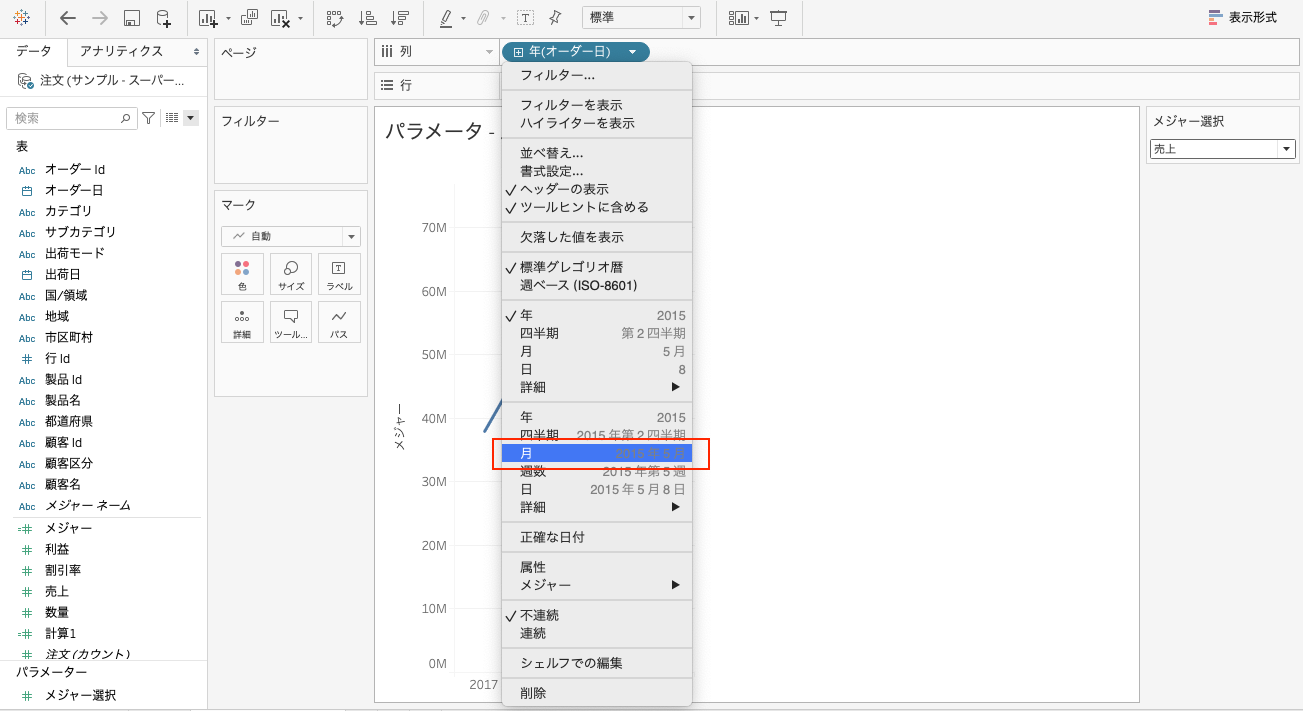
以上で完成です。パラメーターを切り替えると、biz内のメジャーも切り替わります。
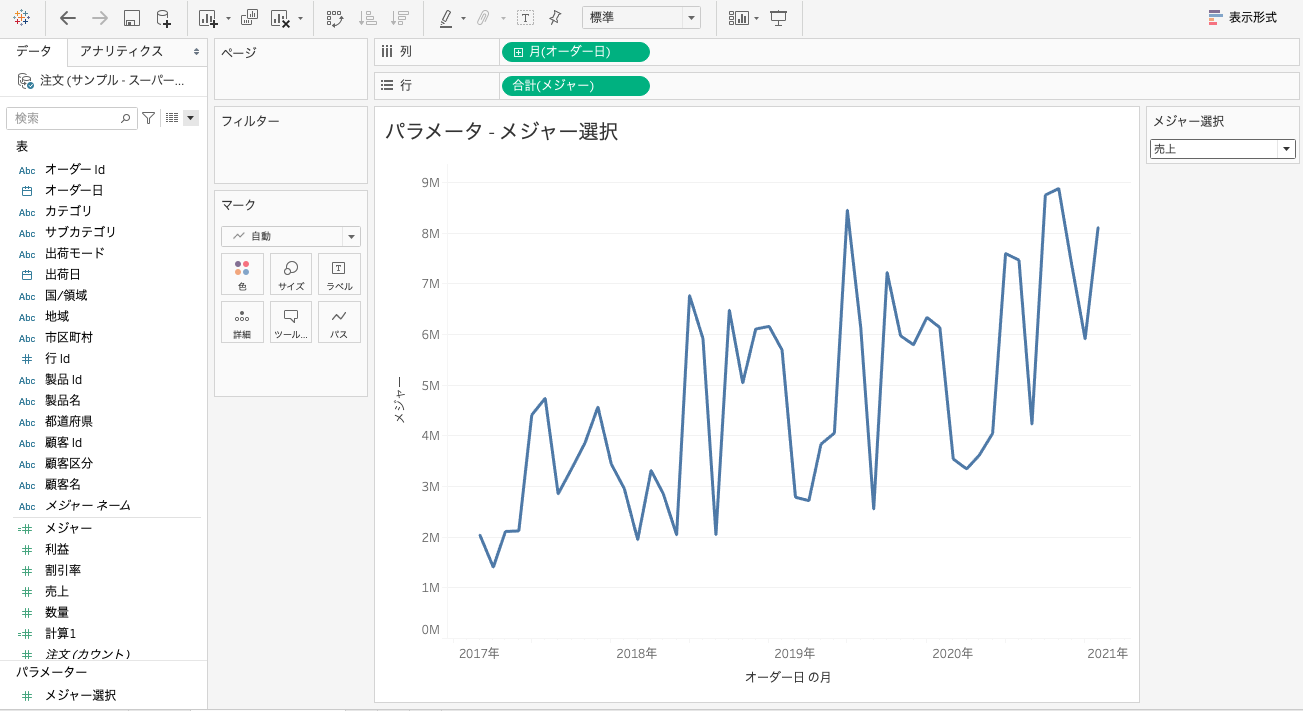
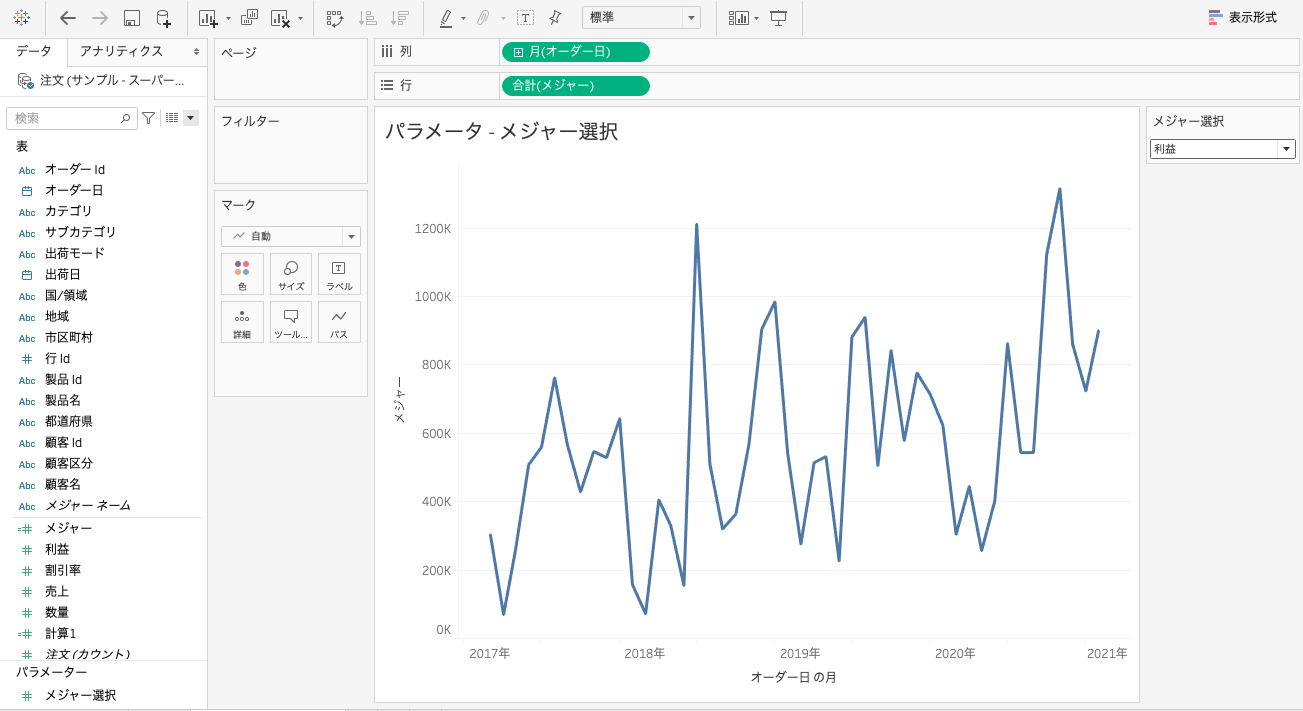
ディメンションを切り替える
同様に、ディメンションも切り替えられるようにしてみましょう。このまま同じbizを使います。
データペインの右上にある下矢印から「パラメーターの作成」を選択します。
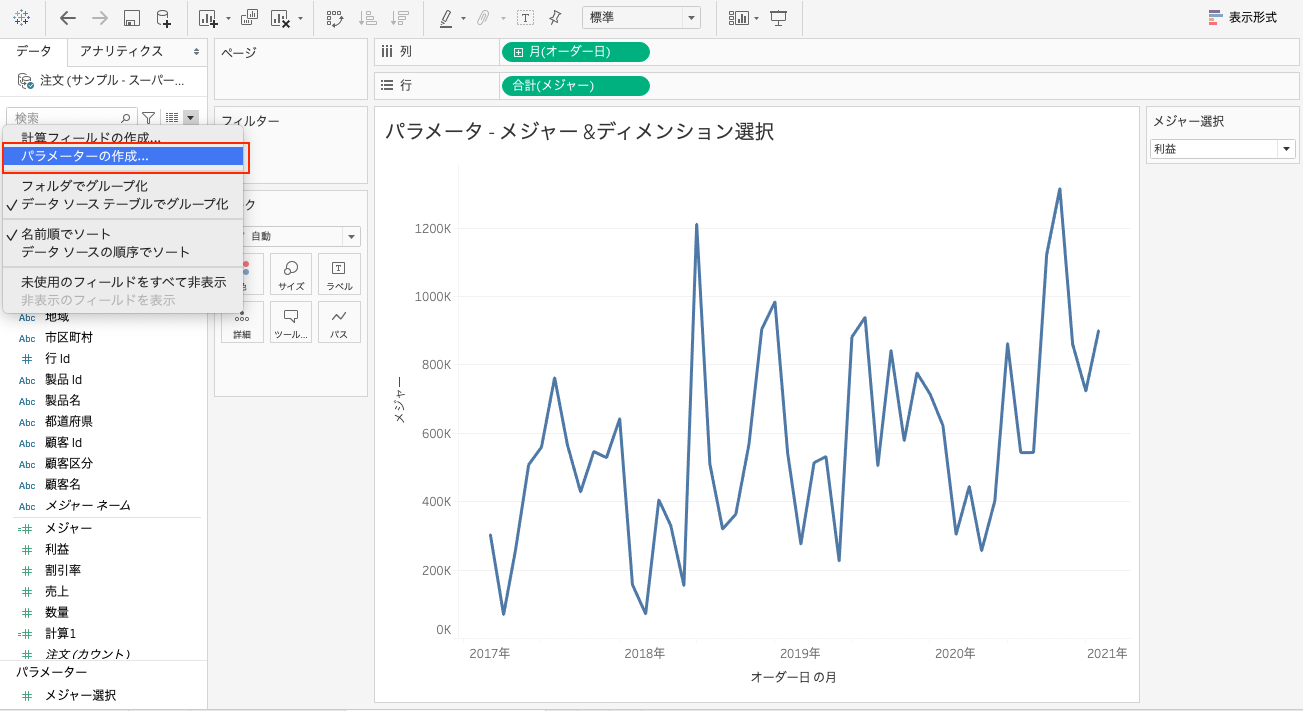
以下の通り、パラメーターを作成します。
「名前」・・ディメンション選択 ※任意の名前でかまいません
「データ型」・・整数
「許容値」・・リスト
「値のリスト」・・図の通り値と表示名を設定
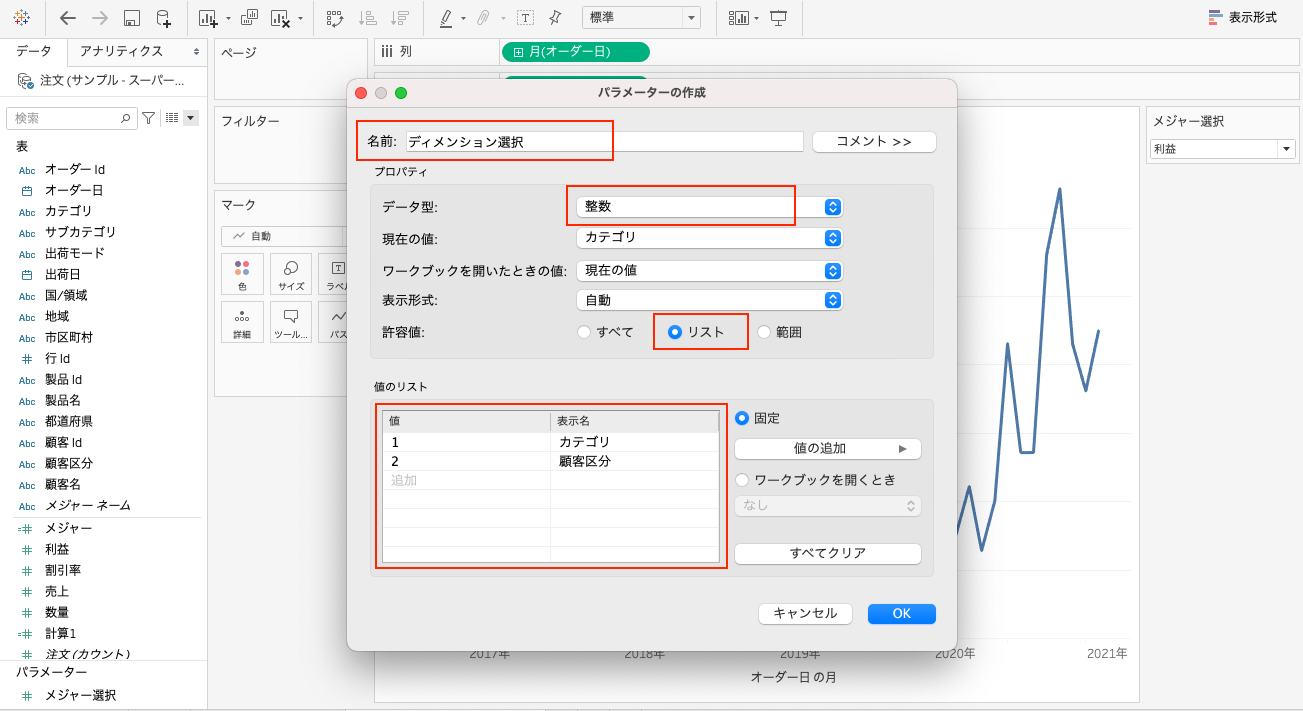
データペインの下にパラメーターが作成されるので、右クリックから「パラメーターの表示」を選択します。
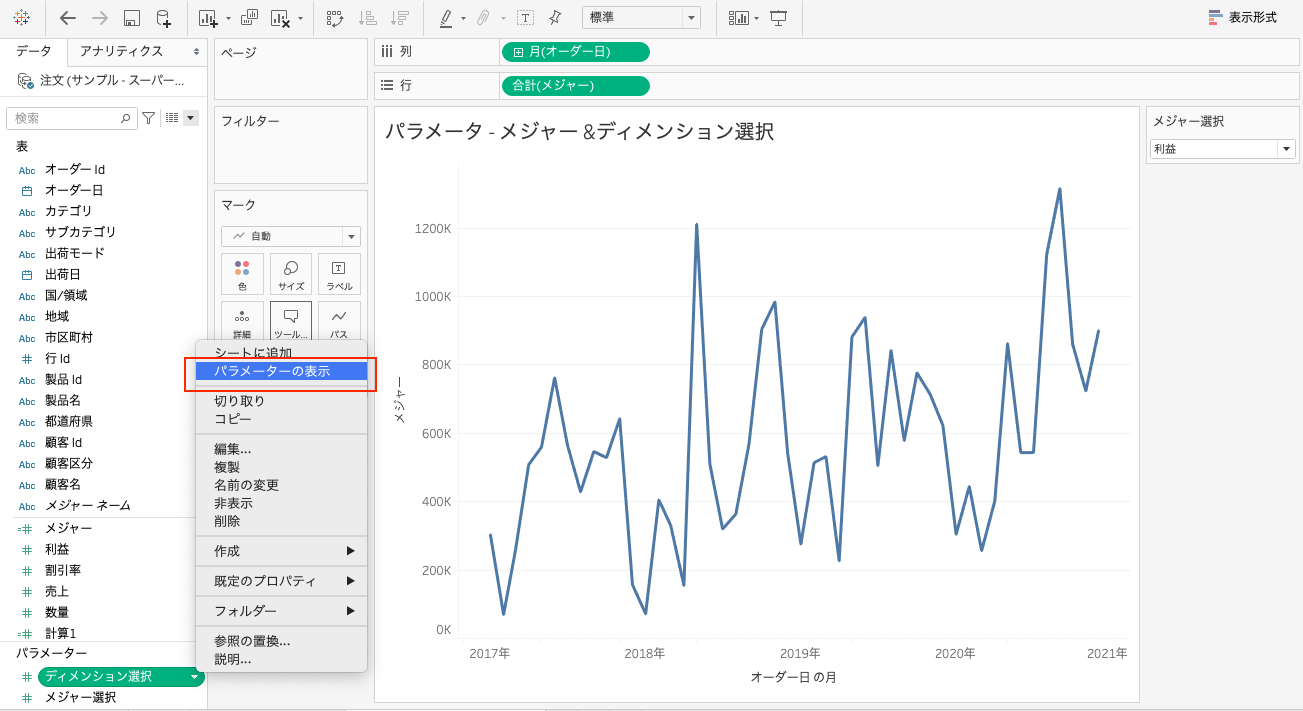
「カテゴリ」と「顧客区分」を選択できるようになりました。
続いて、計算フィールドを作成します。
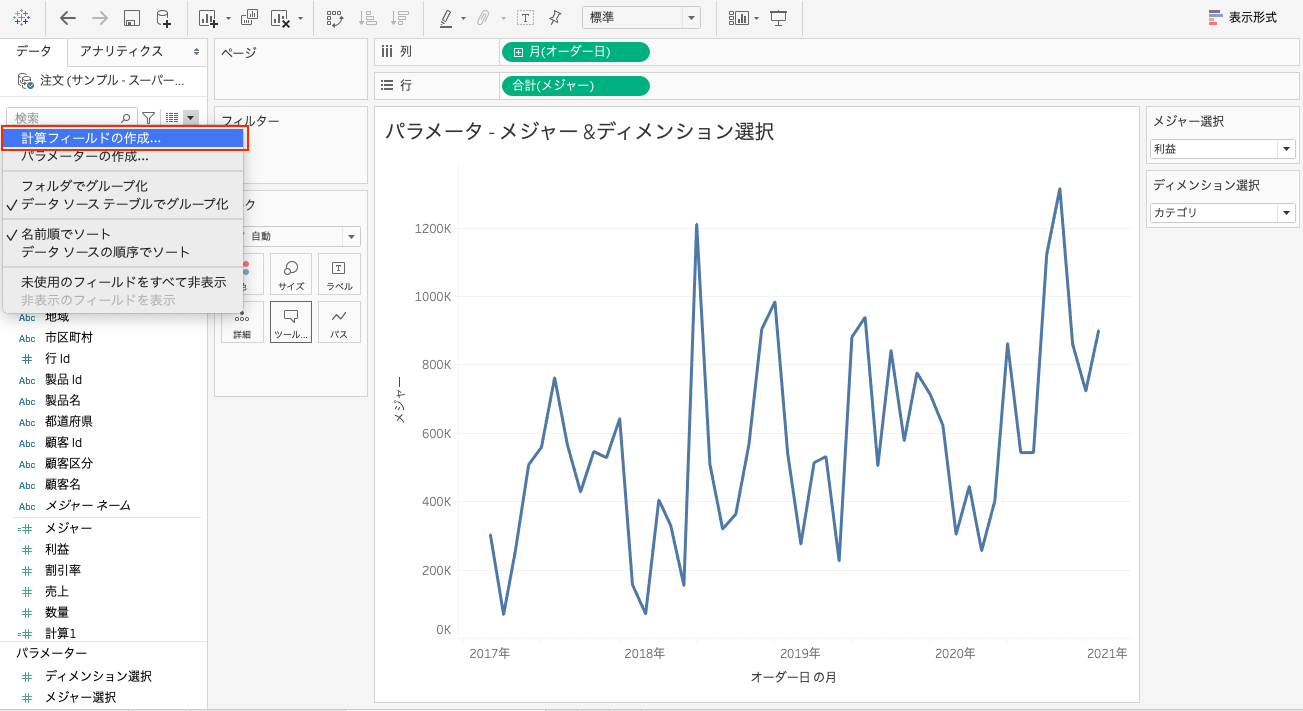
以下の通り、CASE式でパラメーターとディメンションを紐付けます。フィールド名はここでは「ディメンション」と名付けました。※任意でかまいません。
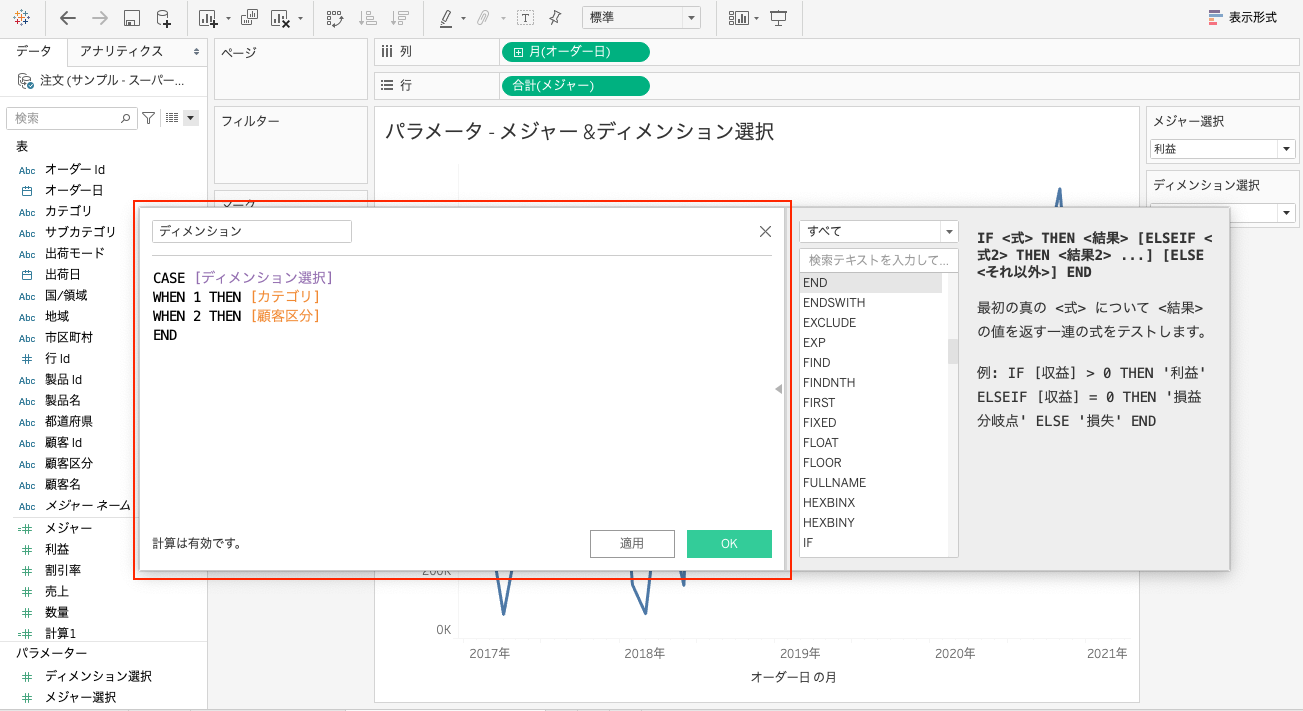
作成した計算フィールド「ディメンション」を「色」に配置します。
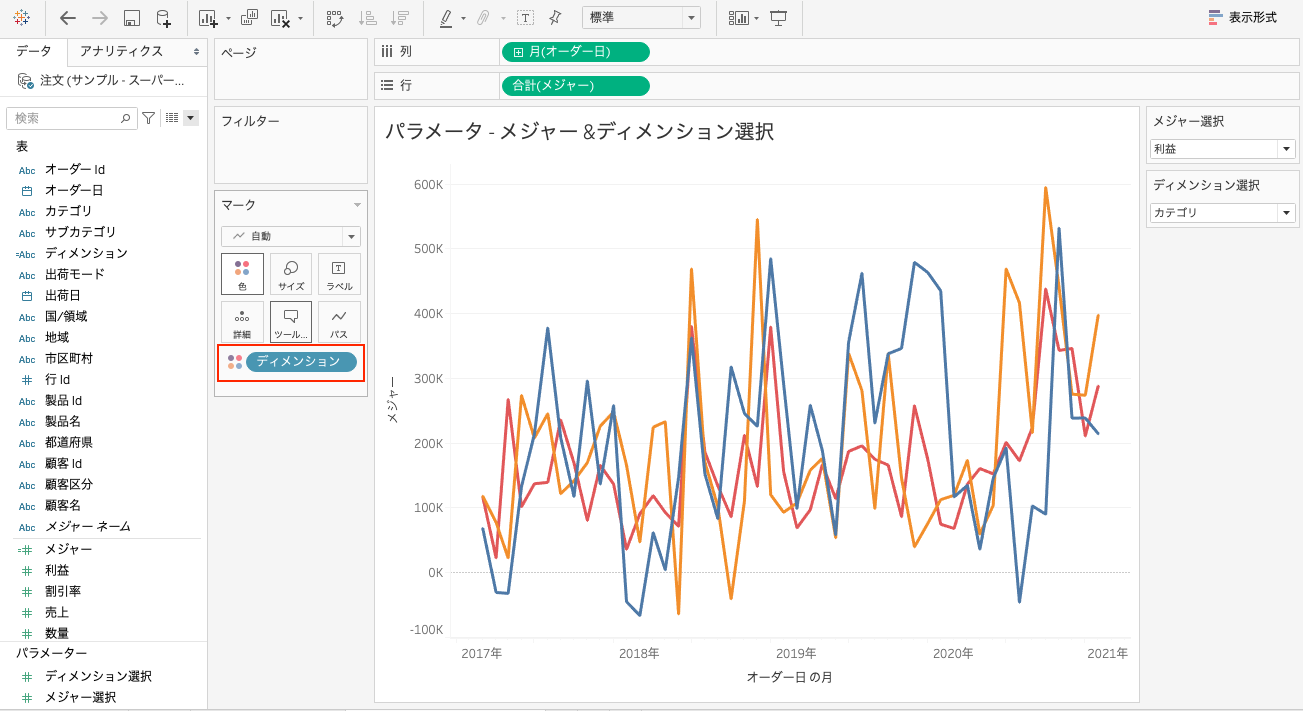
以上で完成です。パラメーターを切り替えると、biz内のディメンションも切り替わります。
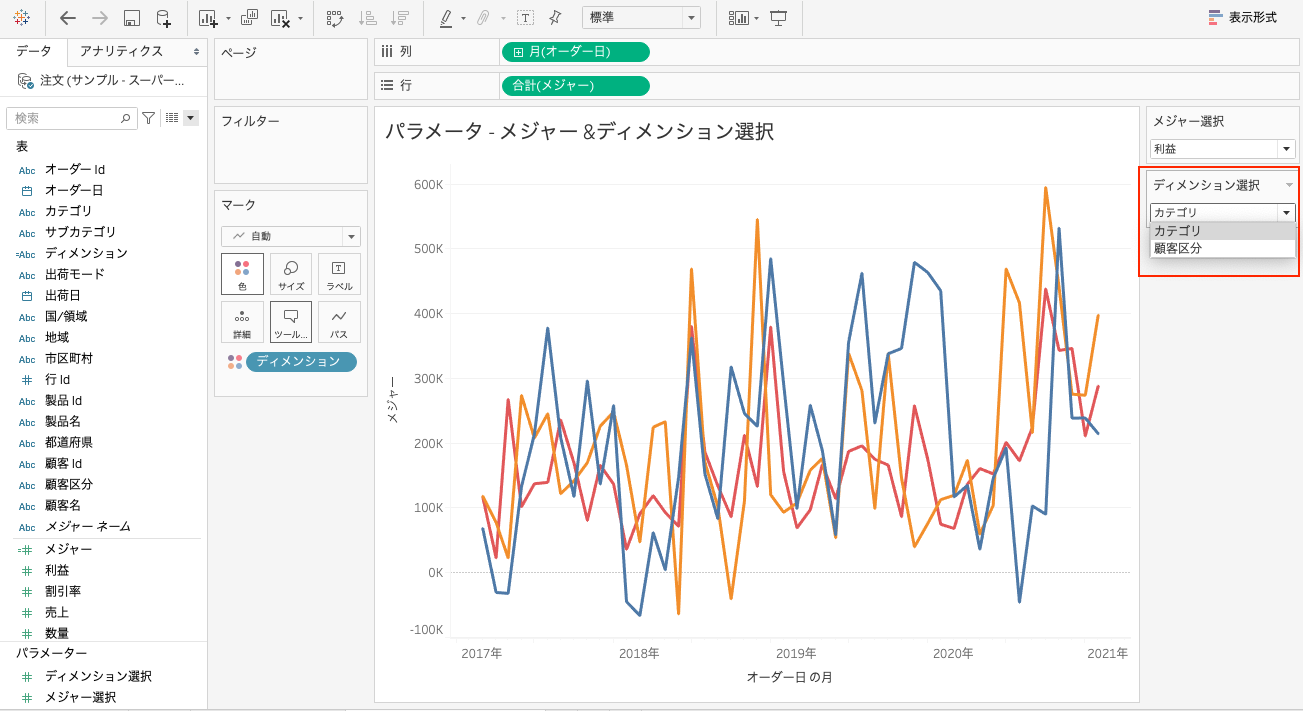
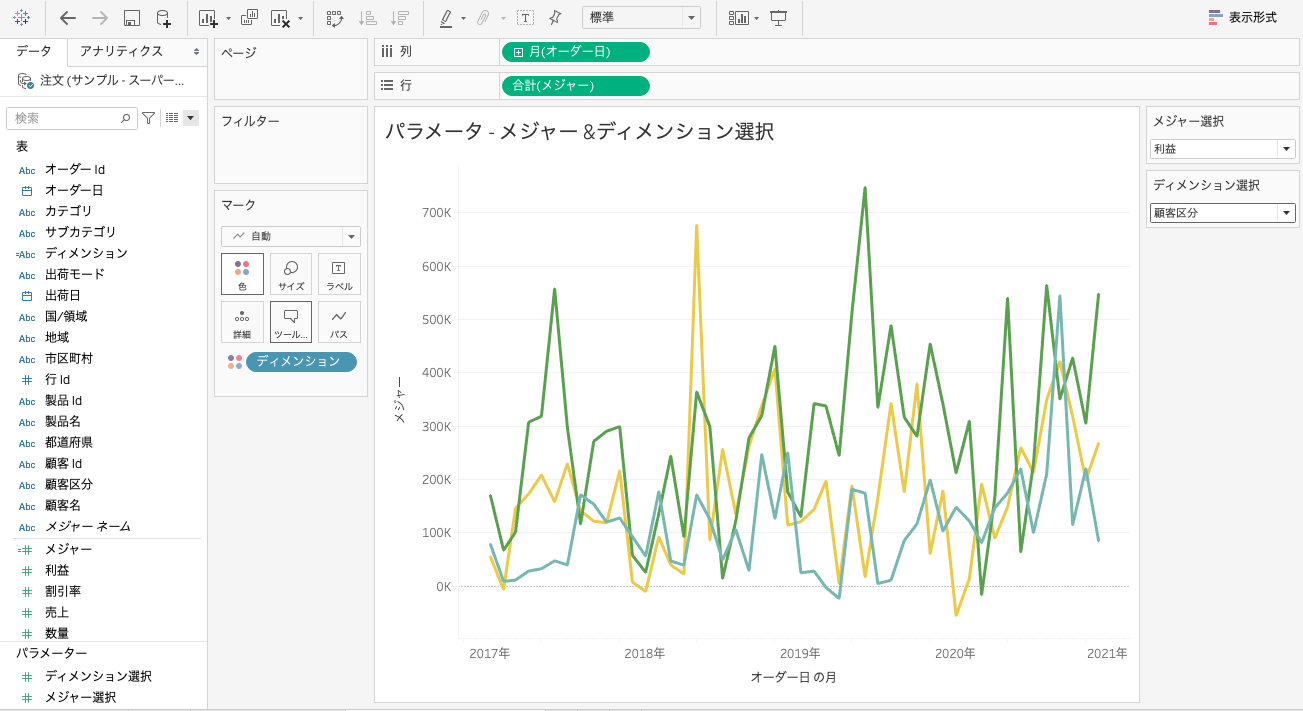
上位Nフィルターを切り替える
続いて、上位NフィルターのN部分の数を、パラメーターによって動的に切り替えてみます。
「売上」を列に、「サブカテゴリ」を行に配置し、降順に並べ替えます。
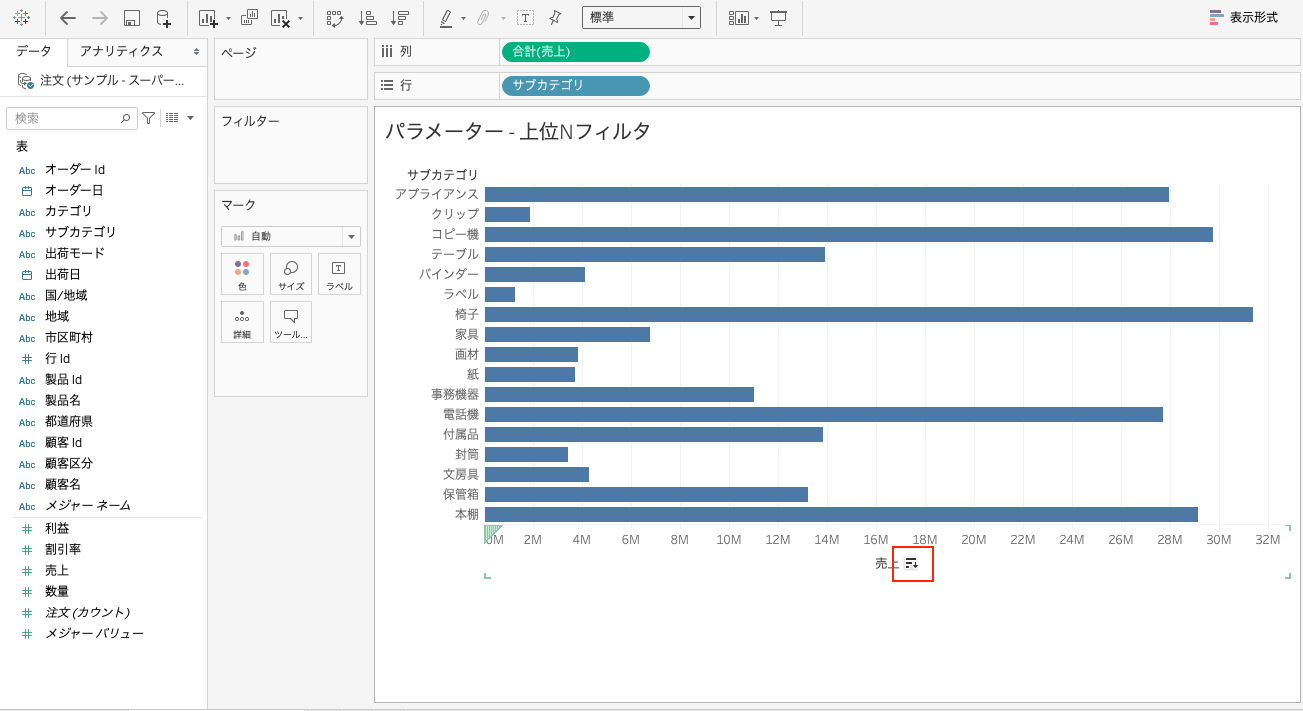
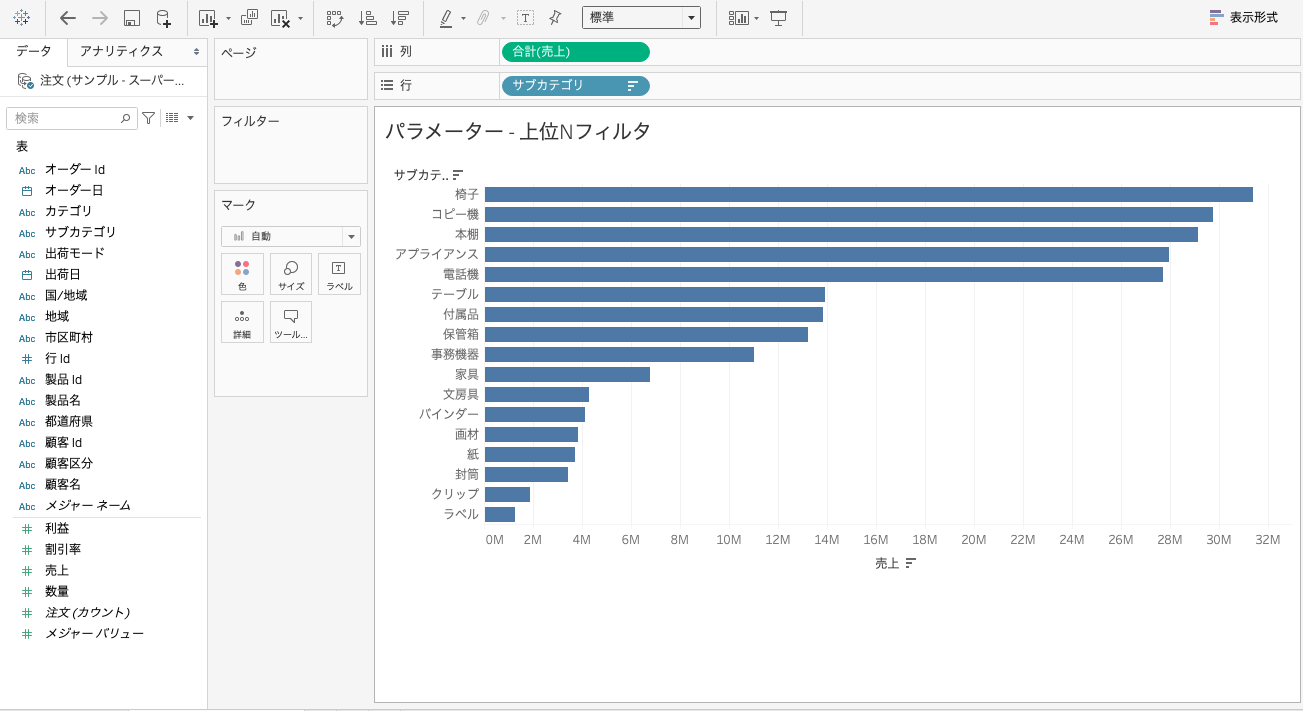
「サブカテゴリ」をフィルタに配置します。
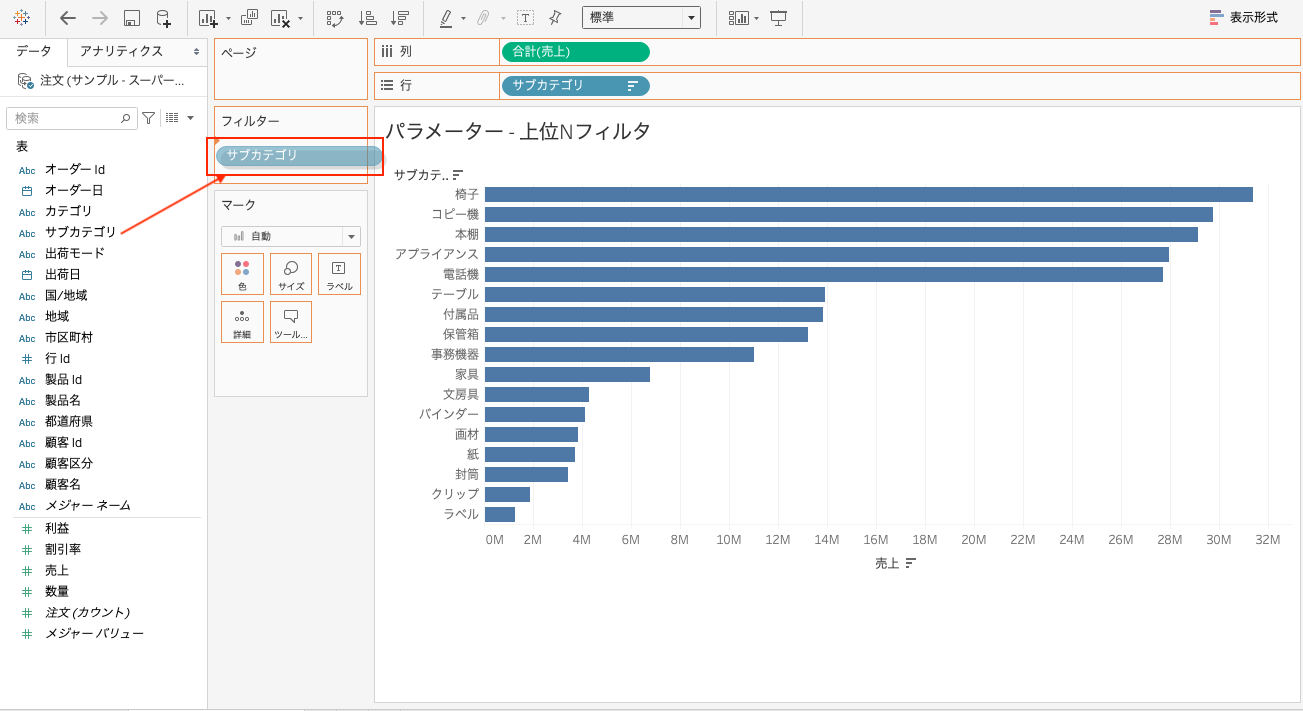
「上位」タブから「フィールド指定」を選び、数字が入っている部分を「新しいパラメーターの作成…」に切り替えます。
先程のようにデータペインから事前にパラメータを作成しておく以外に、このように利用するタイミングと同時に新しいパラメーターを作成する方法もあります。
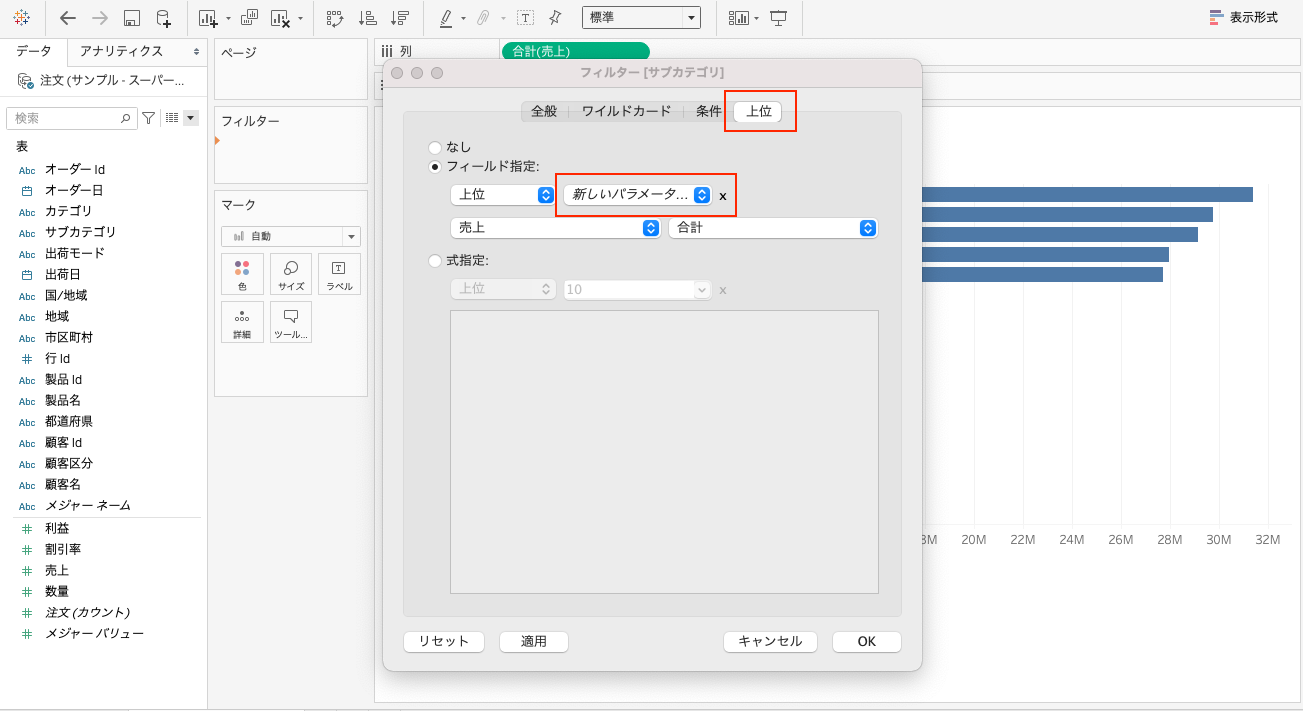
以下の通り、パラメータを作成します。
「名前」・・上位Nの切替 ※任意の名前でかまいません
「許容値」・・範囲
「値のリスト」・・最小値、最大値、ステップサイズを指定
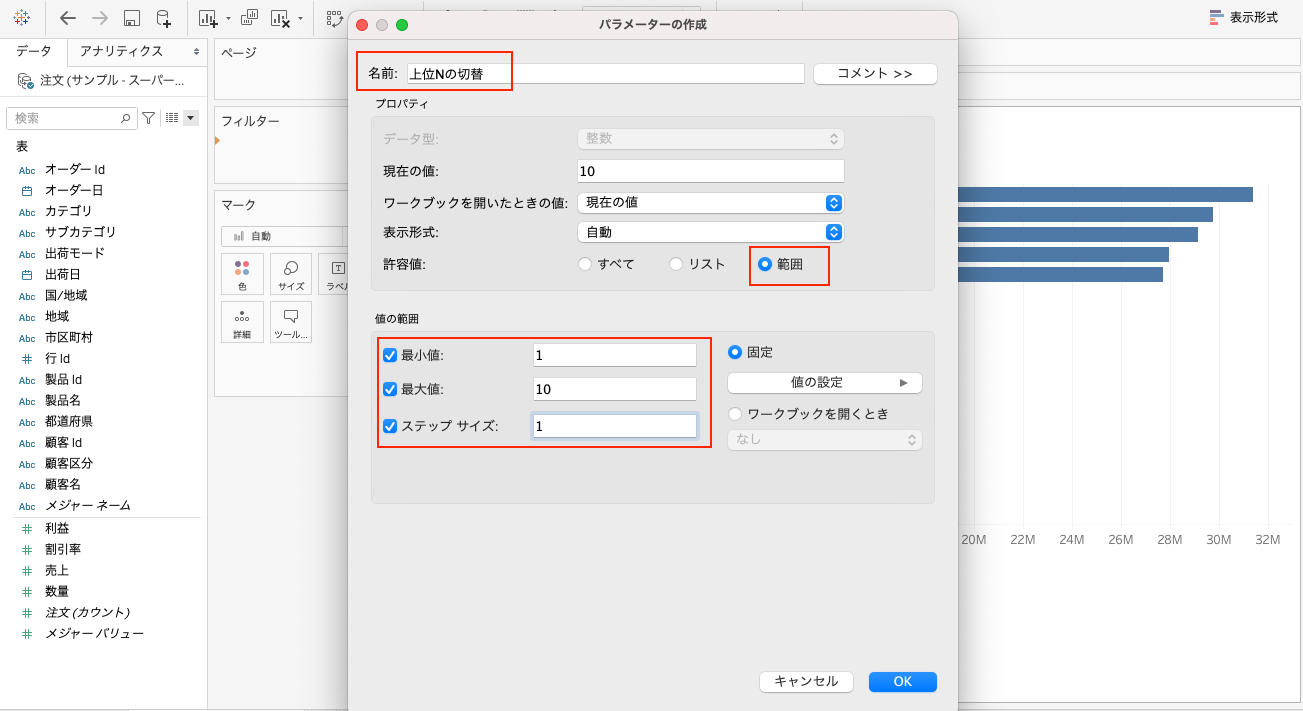
データペインの下にパラメーターが作成されるので、右クリックから「パラメーターの表示」を選択します。
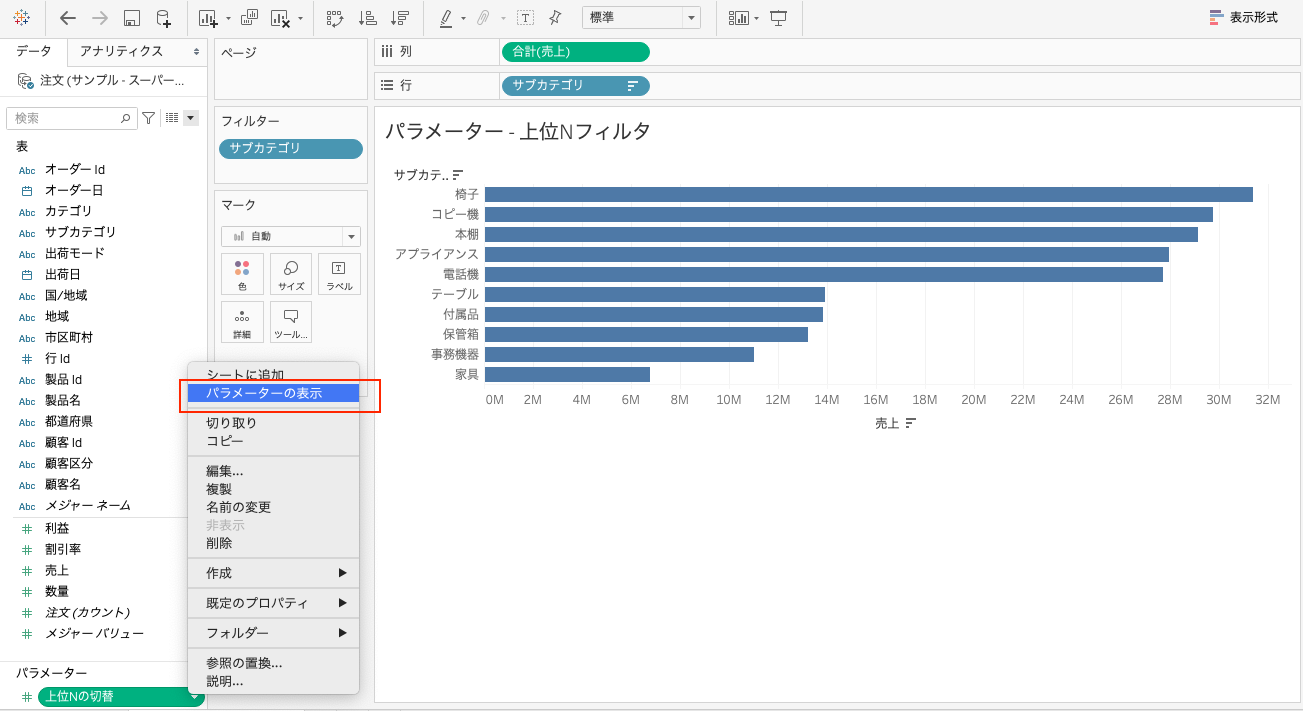
以上で完成です。パラメーターを切り替えることで、表示される行数が動的に変更されます。
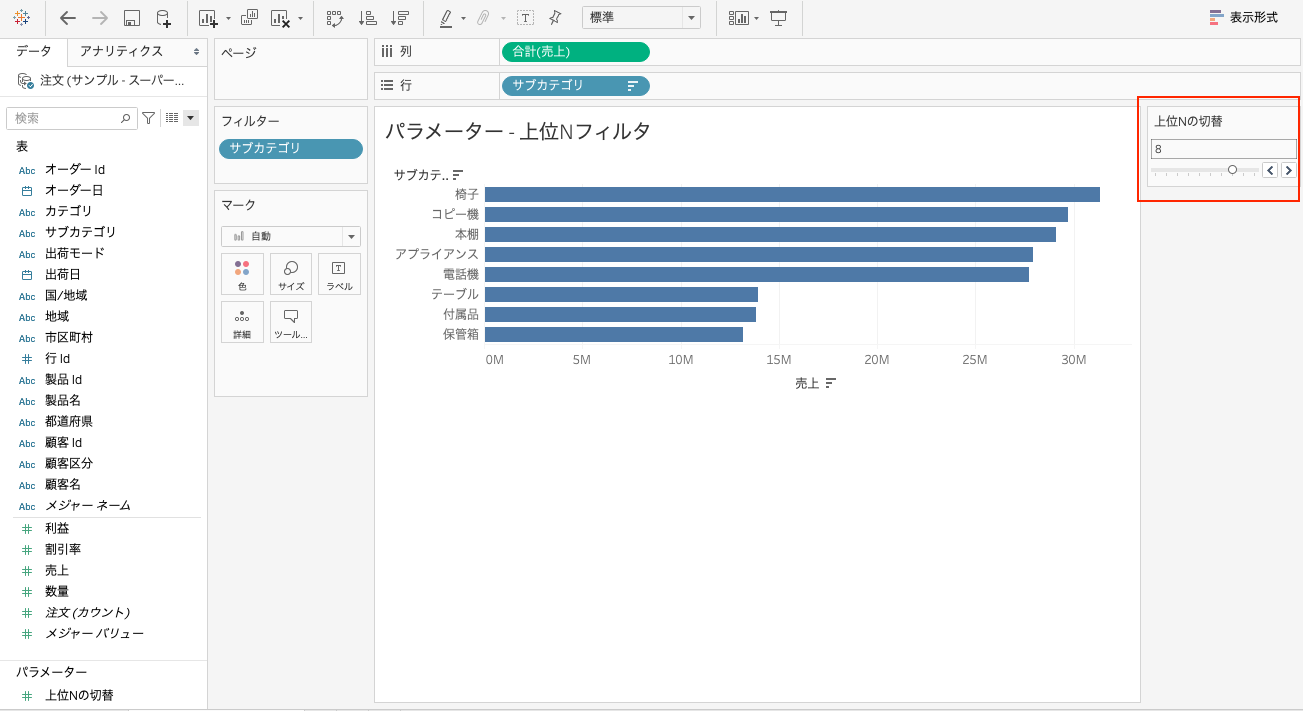
リファレンスラインを動的に表示する
最後は、リファレンスラインをパラメーターを使って動的に表示する方法です。
「売上」を行に、「サブカテゴリ」を列に表示します。
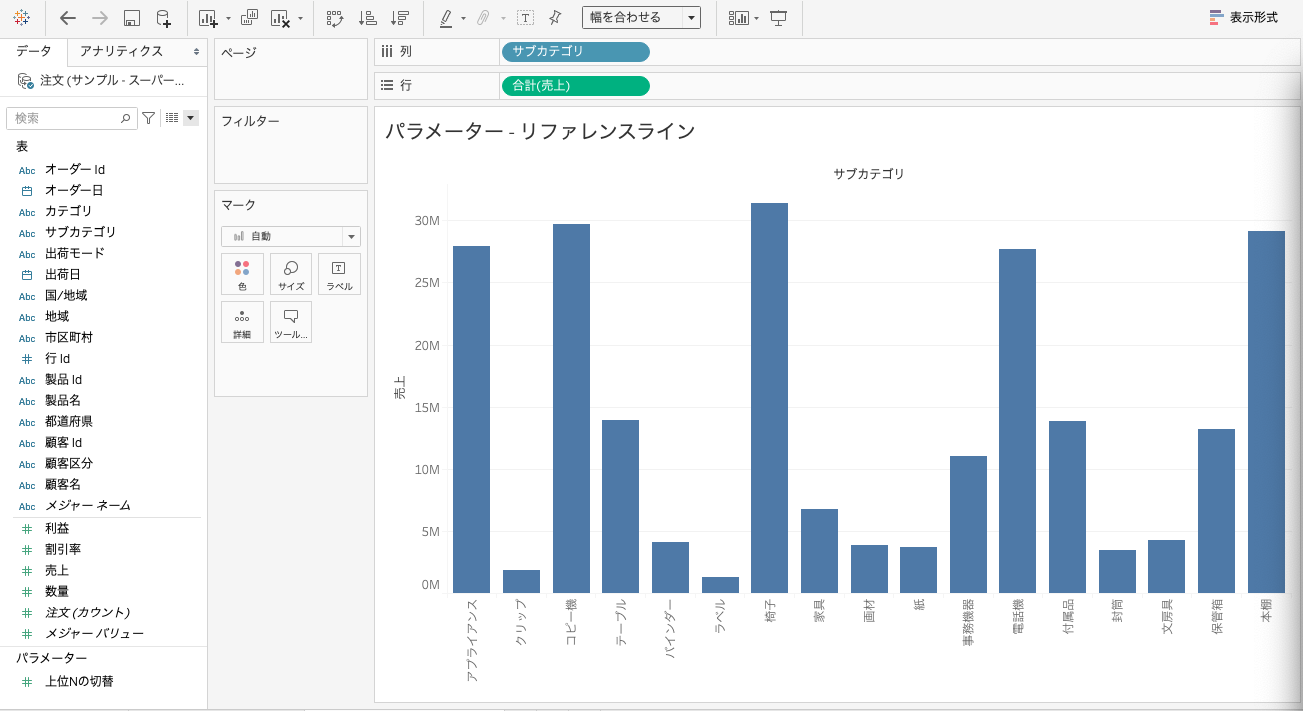
「売上」軸を右クリックし、「リファレンスラインの追加」を選択します。
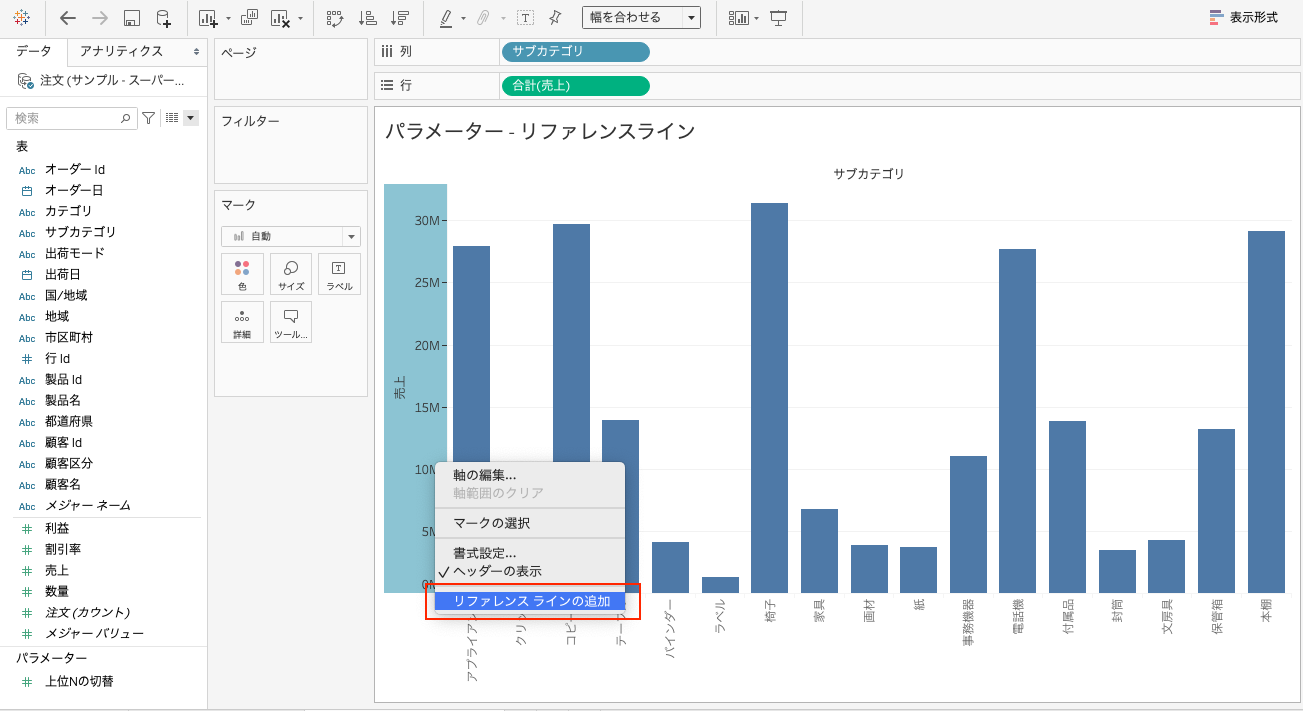
値を「新しいパラメーターの作成…」に切り替えます。
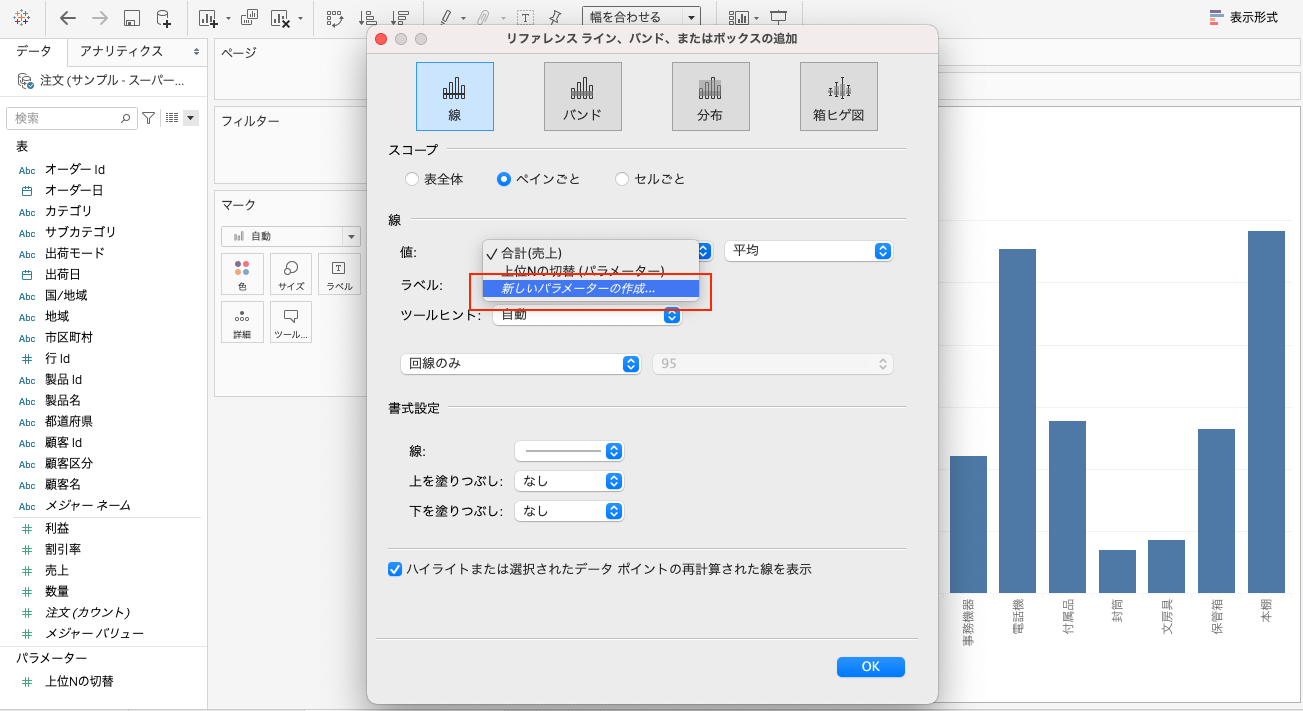
以下の通り、パラメーターを作成します。
「名前」・・リファレンスライン切替 ※任意の名前でかまいません
「許容値」・・リスト
「値のリスト」・・図の通り値と表示名を設定(今回は5,000,000単位で切り替えられるようにします)
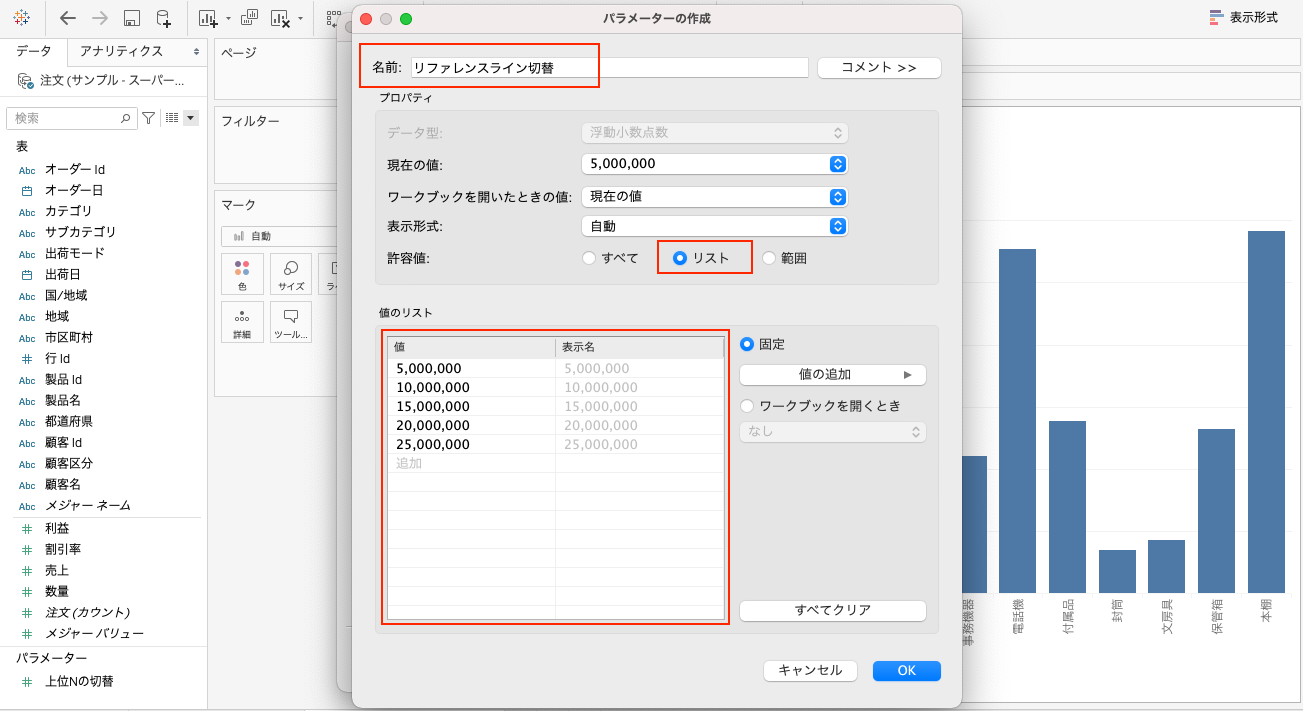
さらに表示を調整します。ラベルを「値」に、書式設定の「下を塗りつぶし」に薄いグレーを設定します。
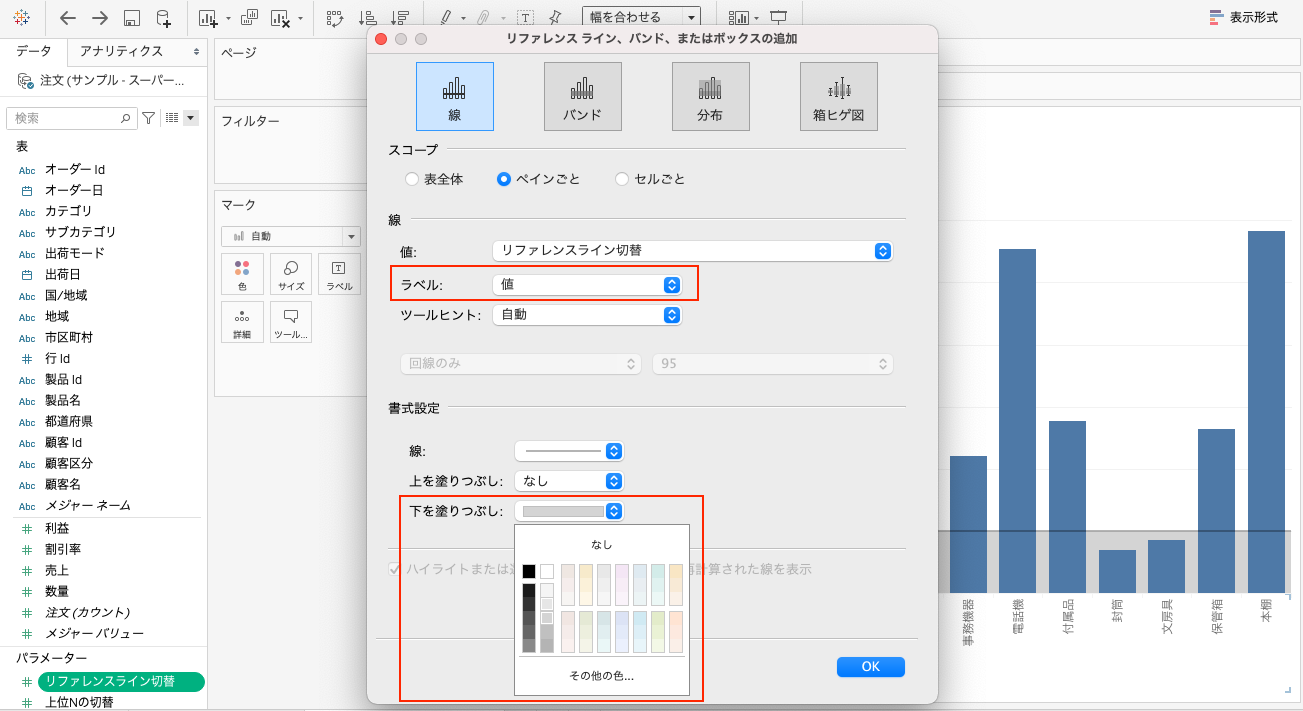
データペインの下にパラメータが作成されるので、右クリックから「パラメーターの表示」を選択します。
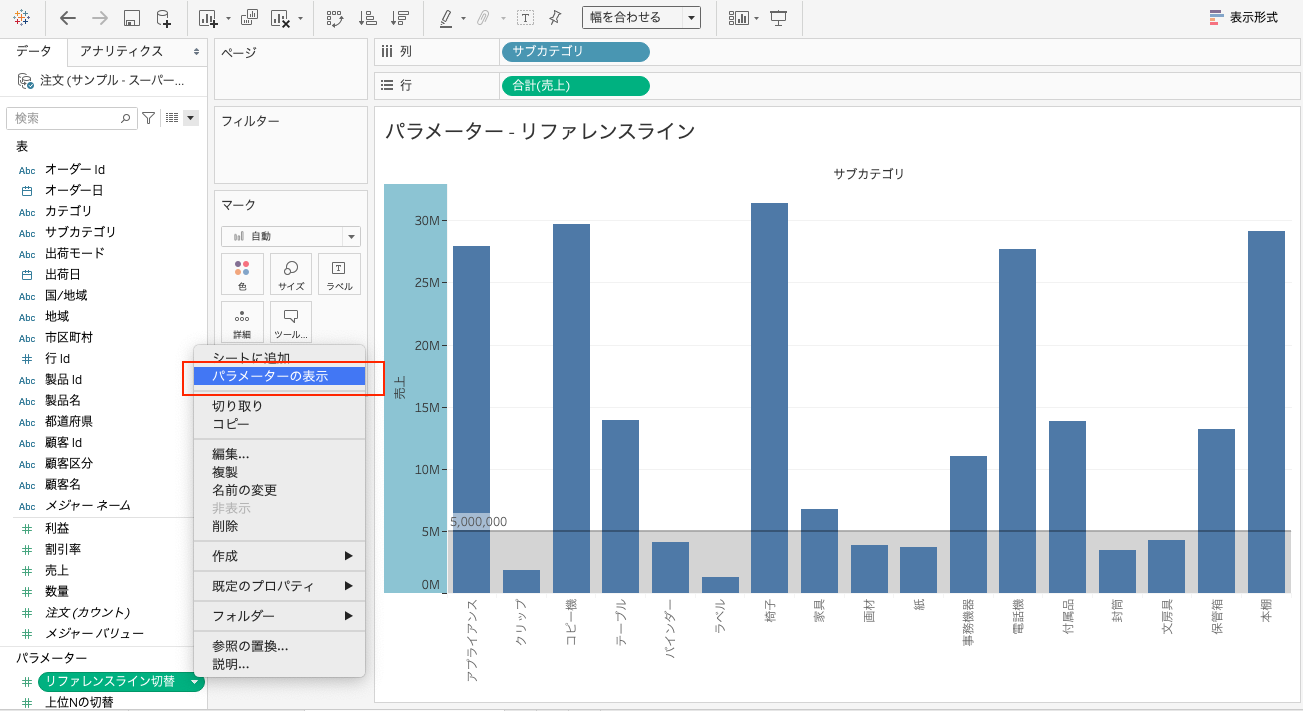
以上で完成です。パラメーターを切り替えることで、リファレンスラインの位置が動的に変更されます。
例えば、売上や利益の目標値などをシミュレーションしたりするのに活用できますね。
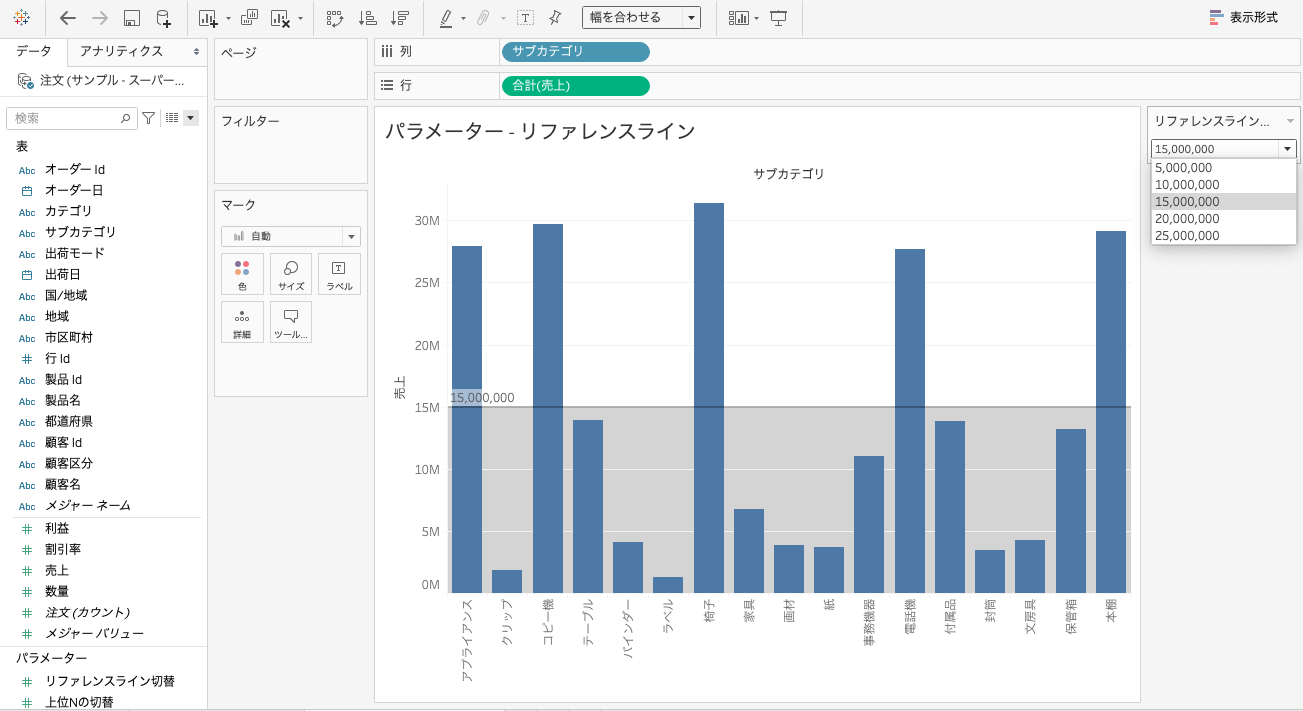
いかがですか。
パラメーターは様々な場面で活用することが可能です。今回ご紹介した以外にも、
- ヒストグラムの「ビン」のサイズを動的に変更する
- パラメーターで「セット」を動的に切り替える
などの使い方が考えられます。
ぜひ積極的に活用して、ダッシュボード作成や分析作業に役立ててみてください。
以下はtableauの公式ヘルプです。こちらも参考にしてみてくださいね。