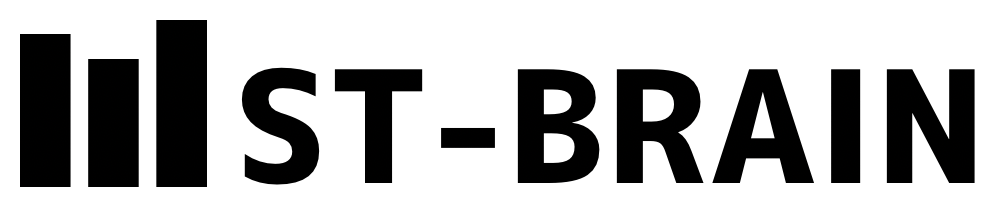Tableau – 円グラフ・ドーナツチャートの作り方
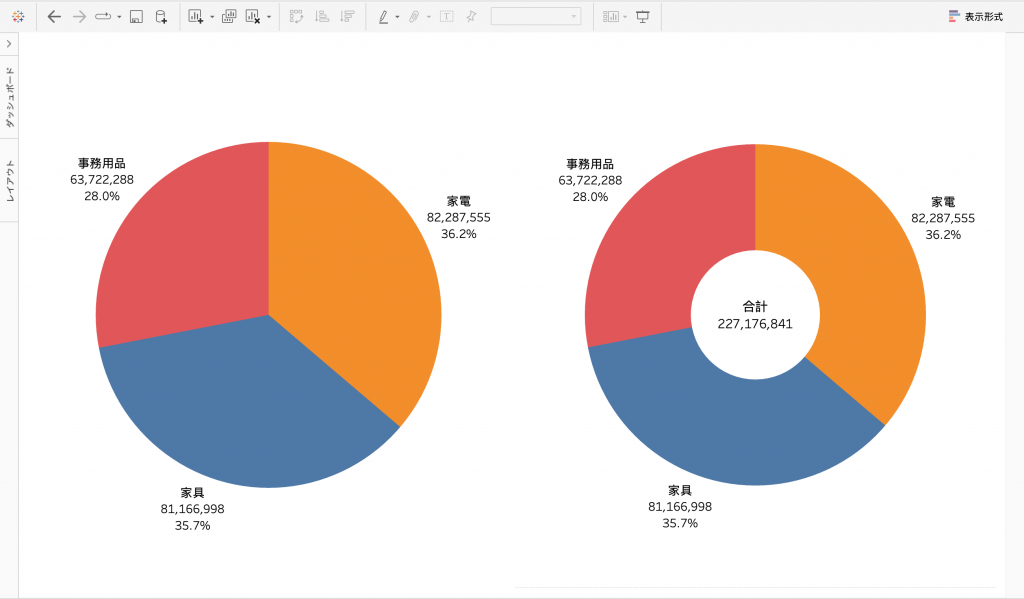
今回は、tableauで円グラフを作成する方法をお伝えします。
また、応用編として、ドーナツチャートの作成方法についても解説します。
使用データ
サンプルスーパーストア
作成方法
今回は、簡単な例として「売上」を「カテゴリ」別に色分けした円グラフを作成してみましょう。
作成方法1.「表示形式」から作成
データペインから「カテゴリ」をクリックし、「Ctrl(macはcommand)」を押しながら「売上」もクリックします。そして、右上の表示形式から円グラフを選択します。
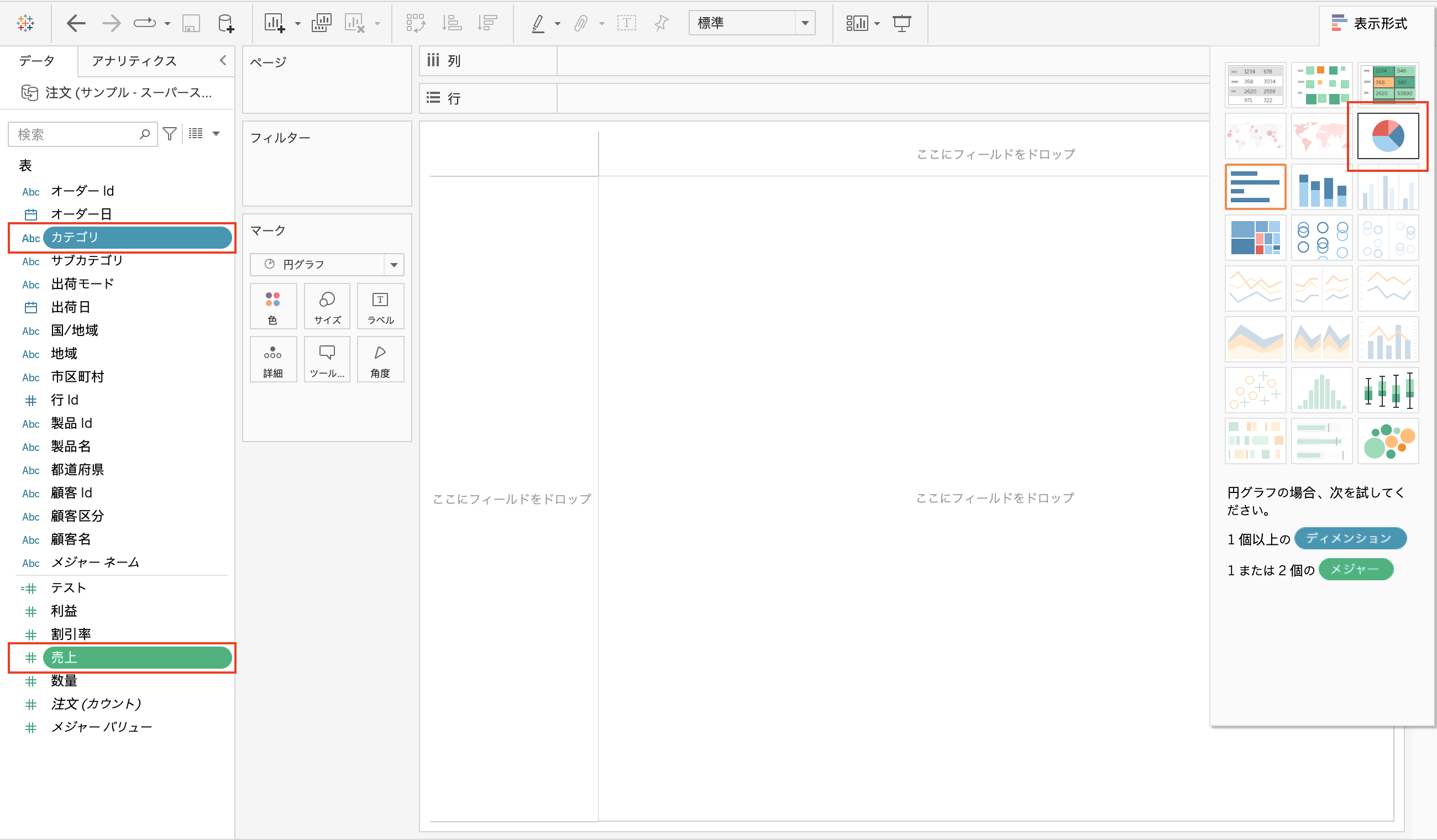
円グラフが作成されましたね。
このように、メジャーとディメンションを1つずつ選び、表示形式で円グラフを選ぶと、ディメンションで選んだ項目で区切られた円グラフが作成できます。
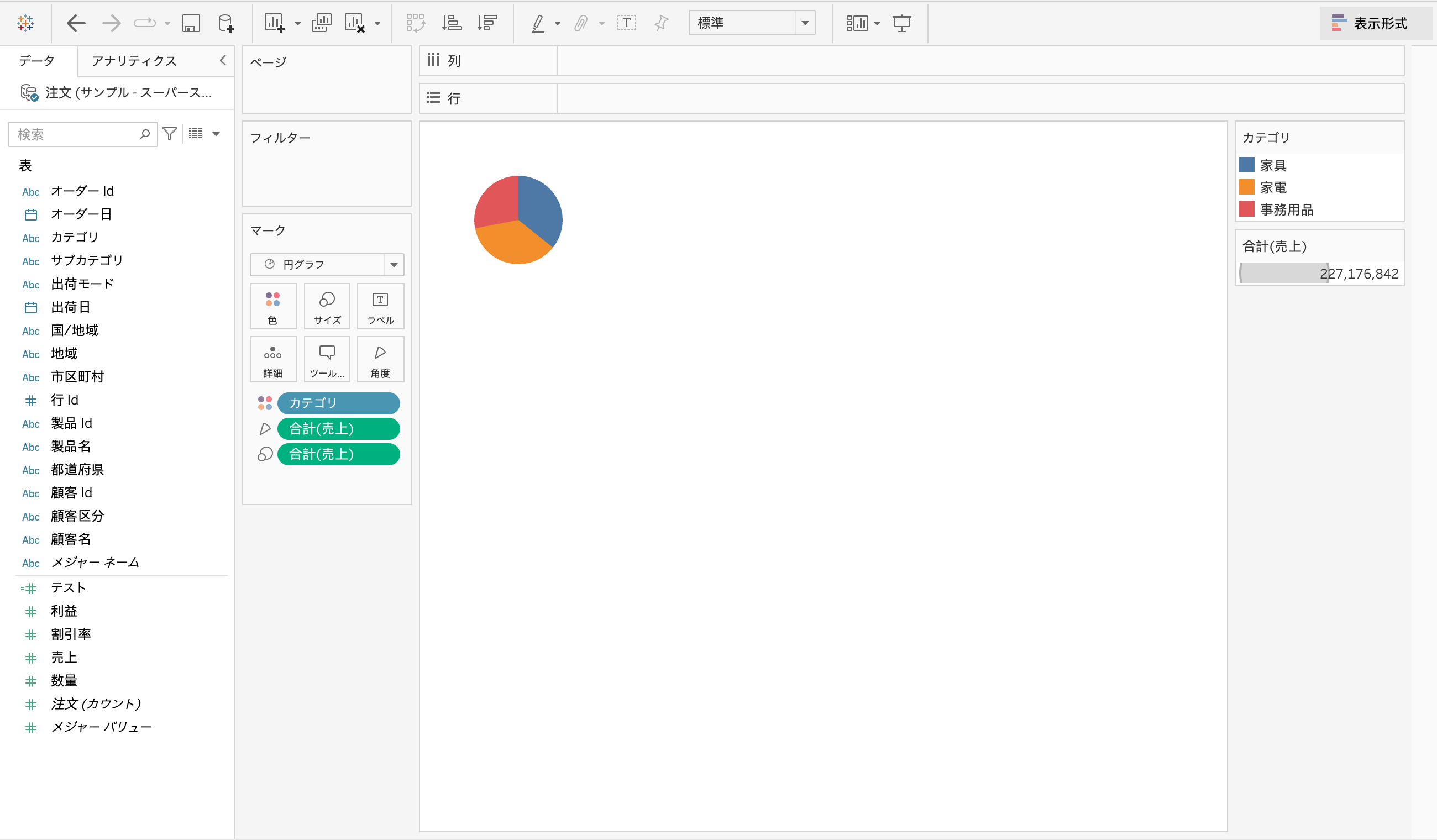
なお、このように表示形式から作成した場合、自動で「サイズ」にもメジャーが設定されてしまいます。この状態だと、例えば別のディメンションを行に入れたりした際に、売上の大きさによって円のサイズが変わってしまうので、必要でなければ削除しておきましょう。
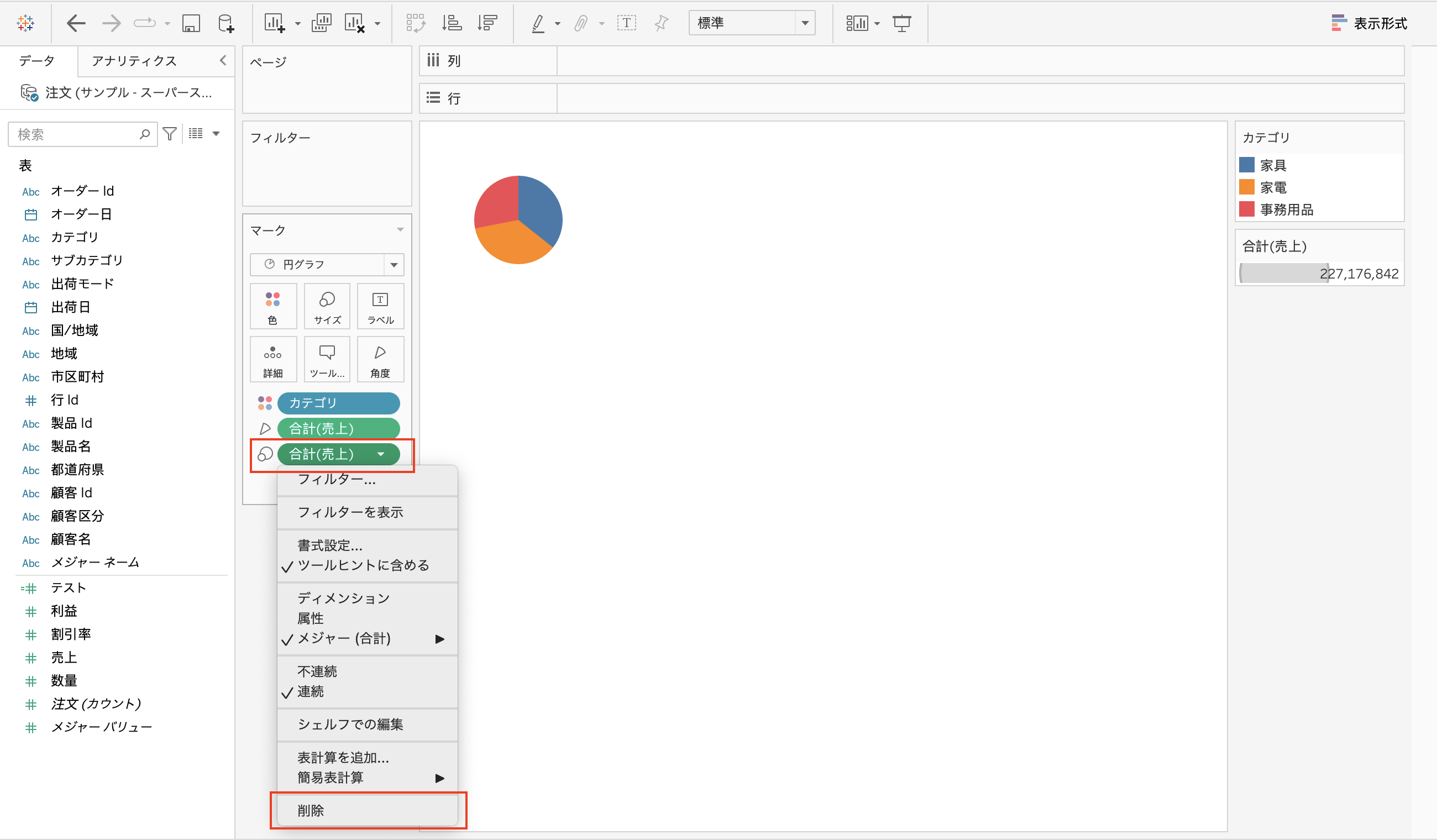
作成方法2.手動で作成
続いて、表示形式を使わずに手動で作成するパターンを説明します。
まず、マーク欄を「円グラフ」に変更します。
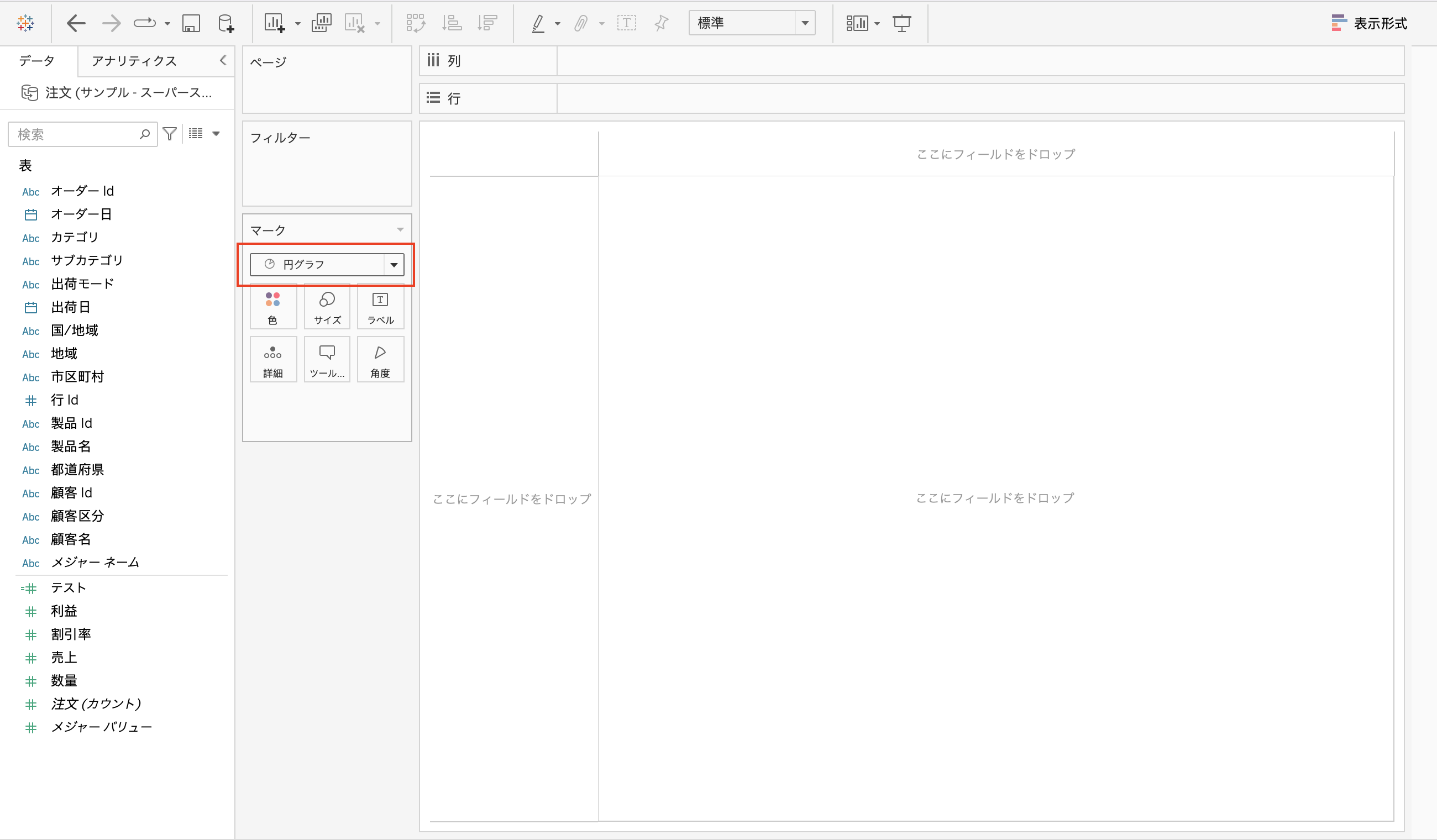
続いて、「カテゴリ」をマーク欄の「色」に、「売上」を「角度」にドラッグします。
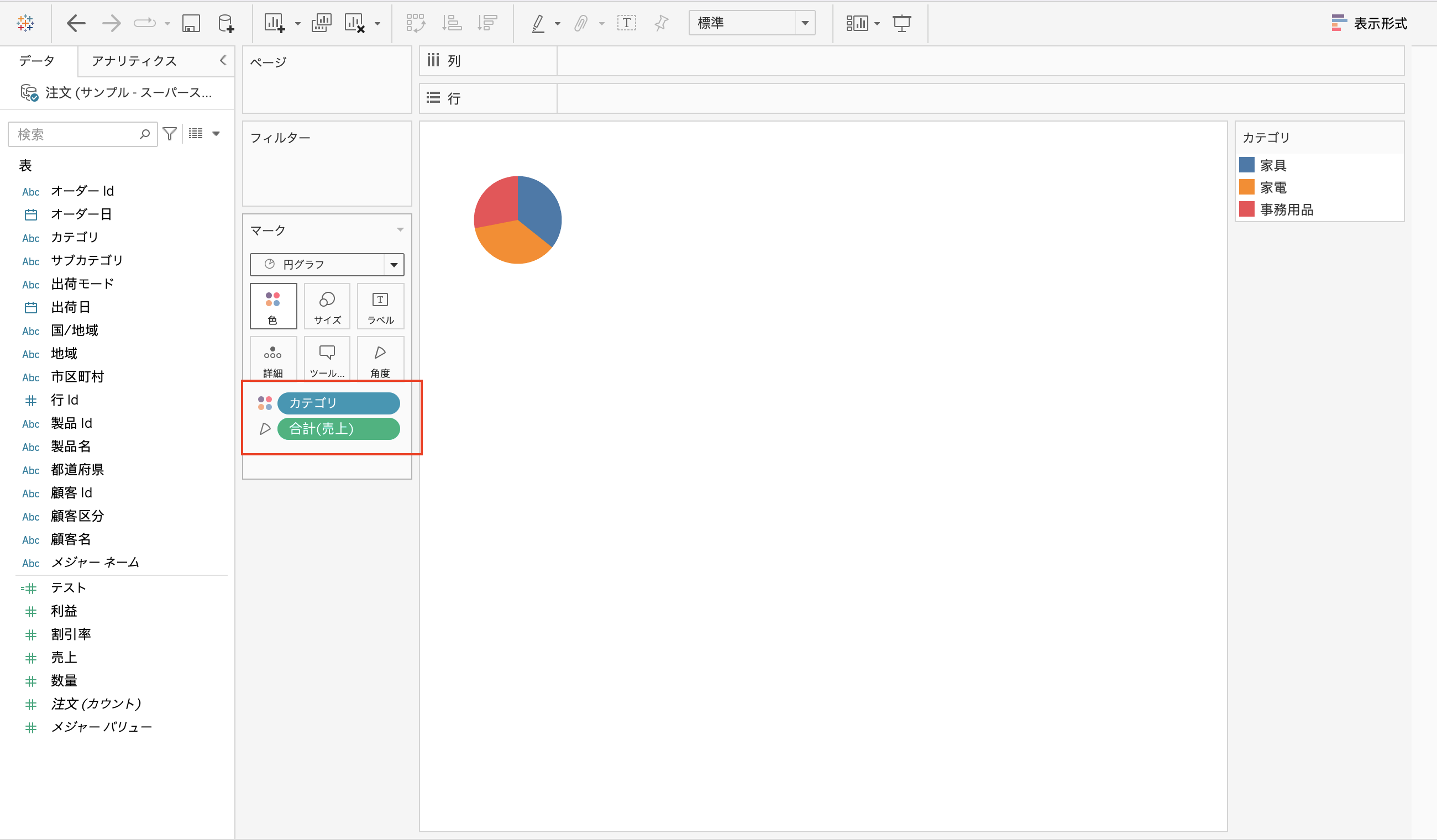
簡単ですね。同じように作成できました。
さて、ここからは、細かい表示設定などを見ていきましょう。
Tips.1 円の大きさを大きくしたい(グラフサイズの変更)
分かりづらいのですが、下記のように、円の右側にマウスを移動すると、画像のようにサイズが変更できるマークに変わるポイントがあります。
そこでドラックすることで、表示領域を拡大することができます。円の下側も同様です。
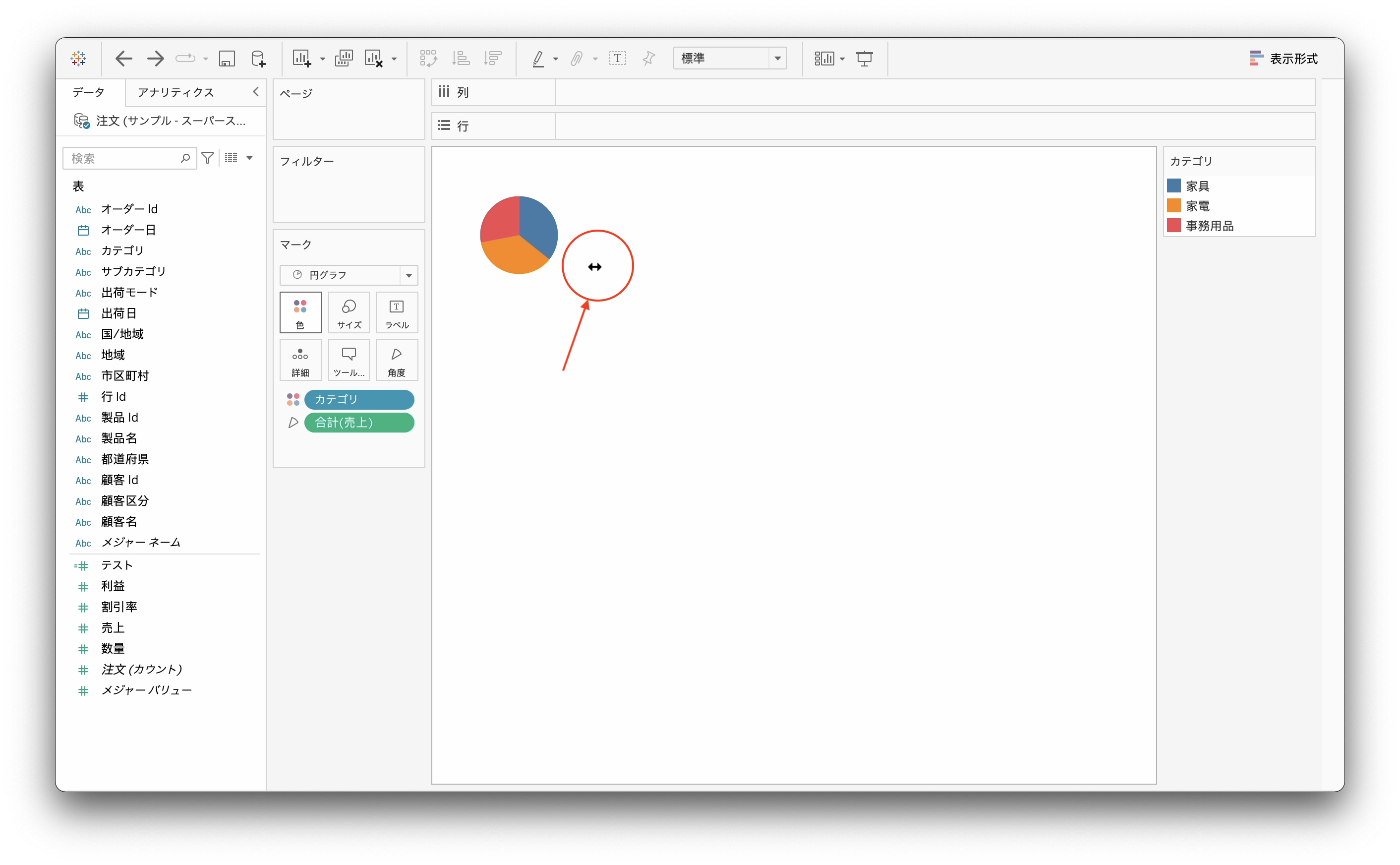
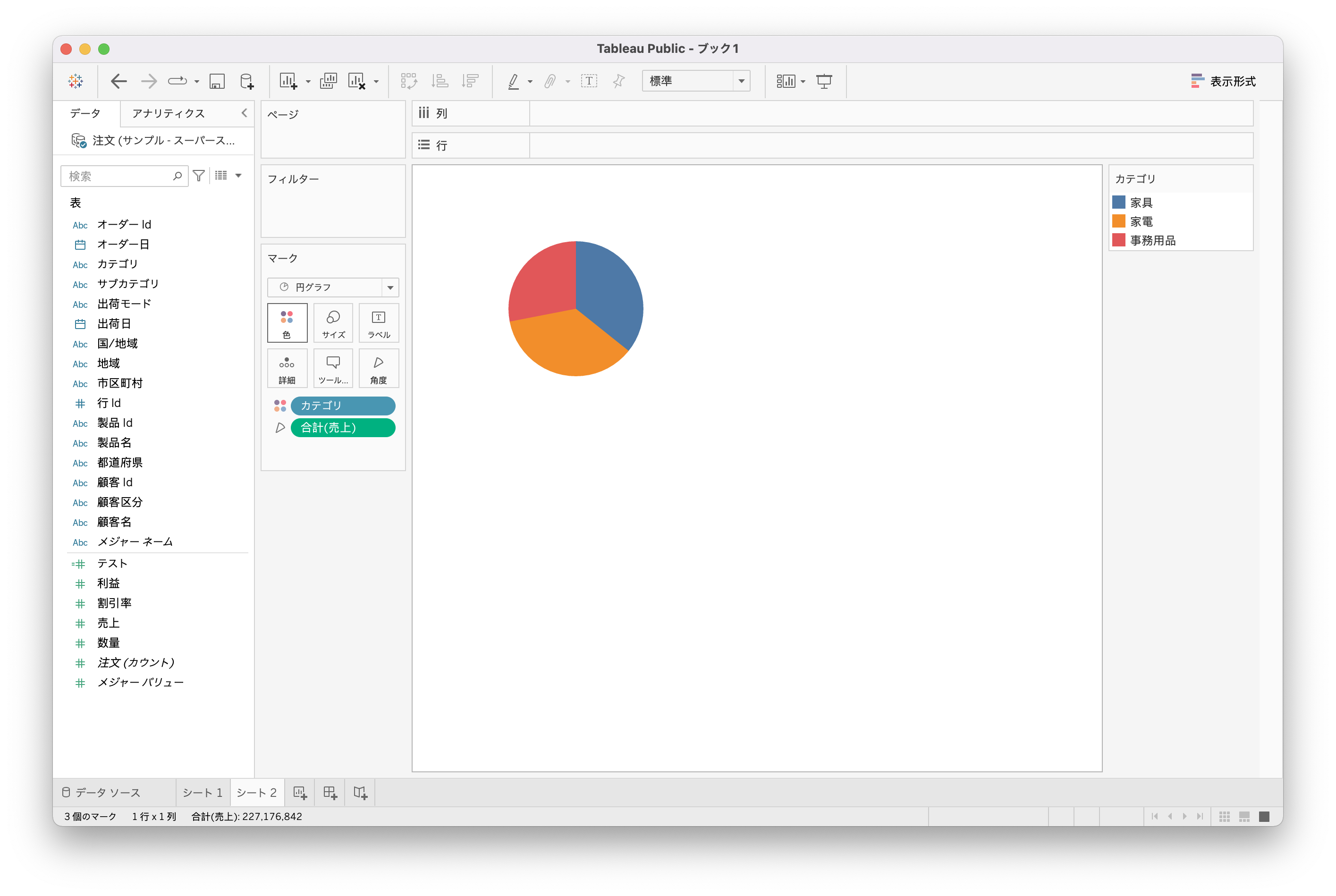
さらにマーク欄の「サイズ」は、上記で設定した表示領域の中で、円のサイズを変更することが可能です。
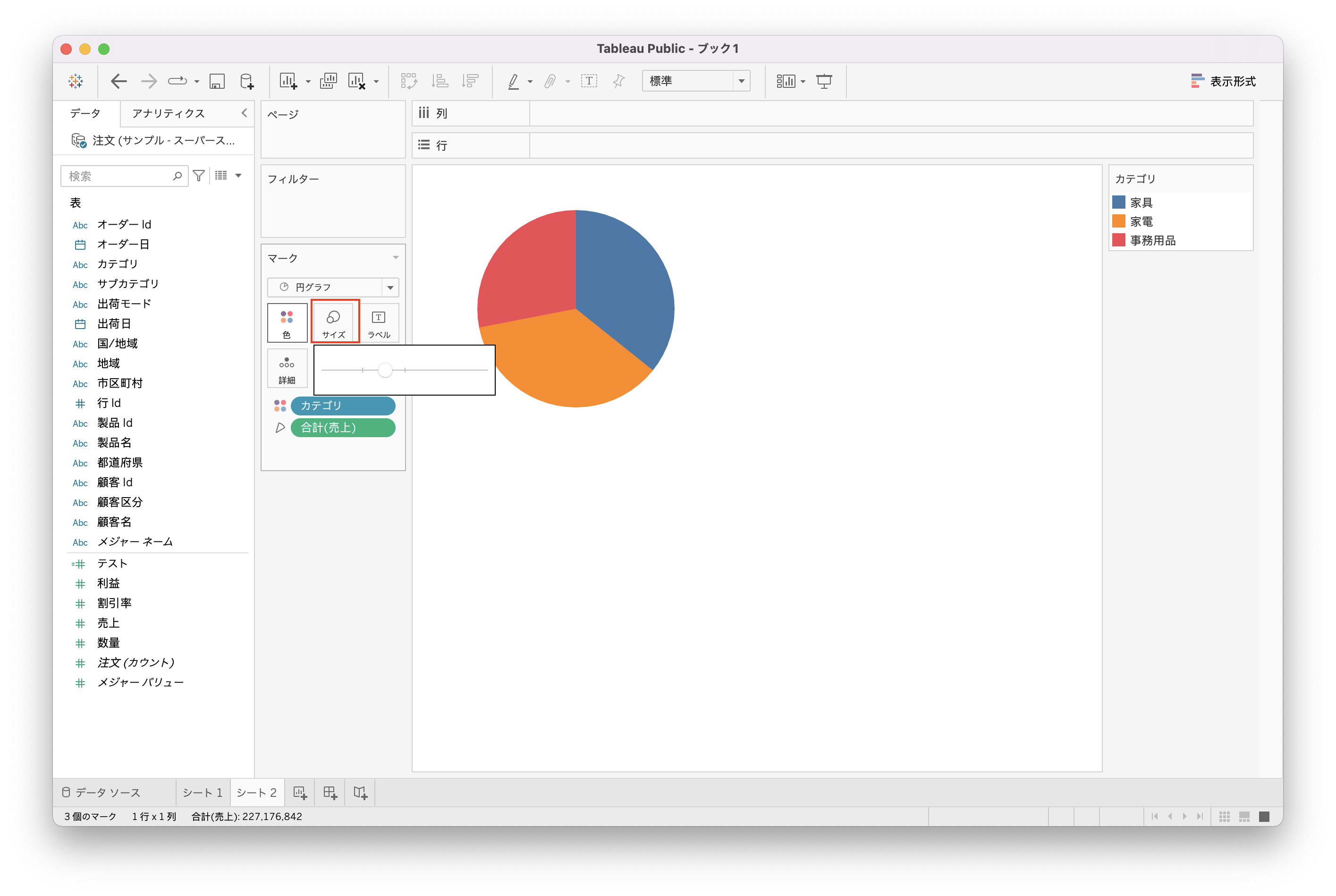
全体に大きくしたいときは、ツールバーで「ビュー全体」を選択することでも良いです。
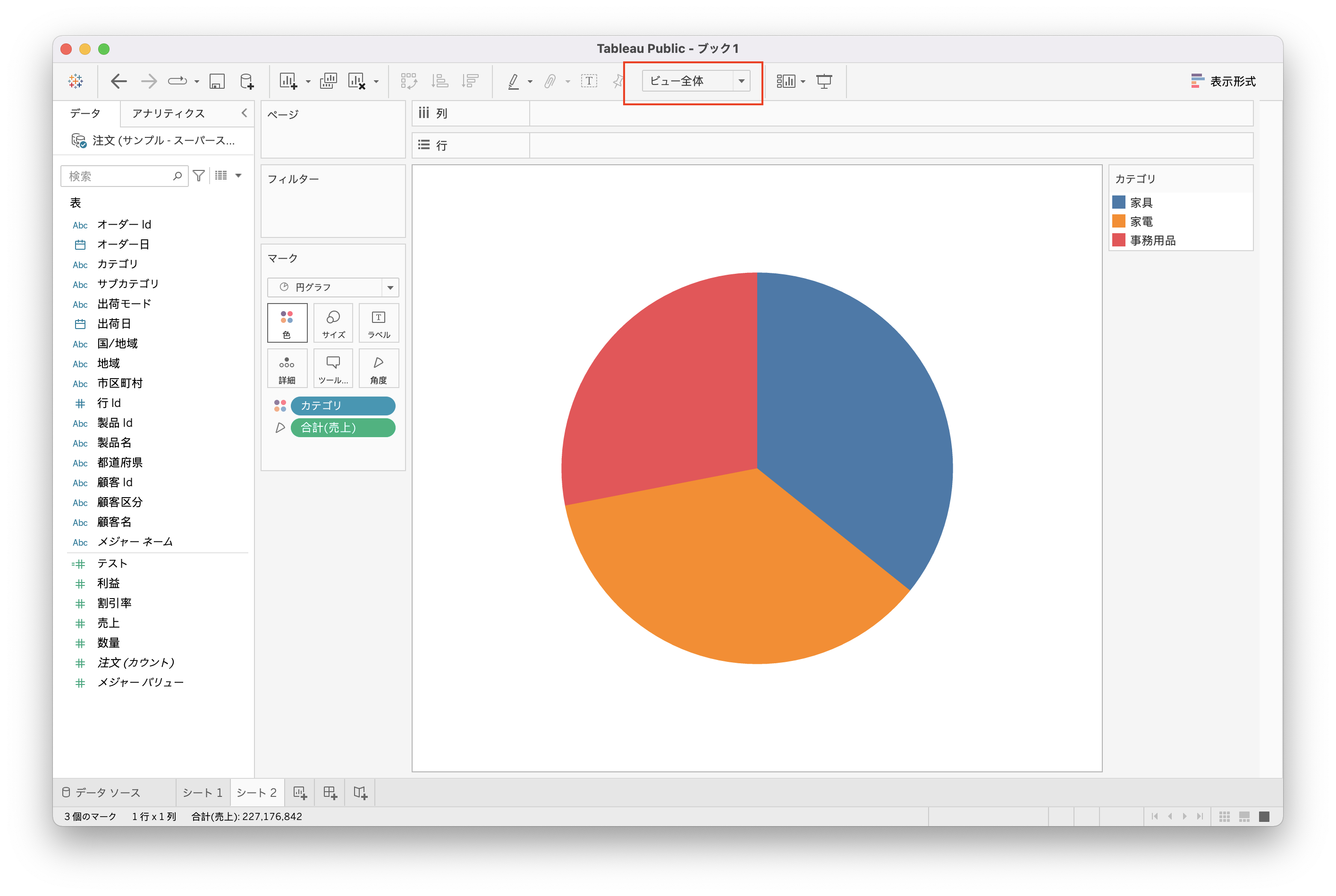
Tips.2 ラベルを表示したい
ラベルの表示方法も2つあります。
a.ツールバーから追加
ツールバーの「T」を押すことで、ラベルを表示できます。ただ、こちらは現在のメジャーをもとに自動設定されるもので、カスタマイズできないのでおすすめしません。
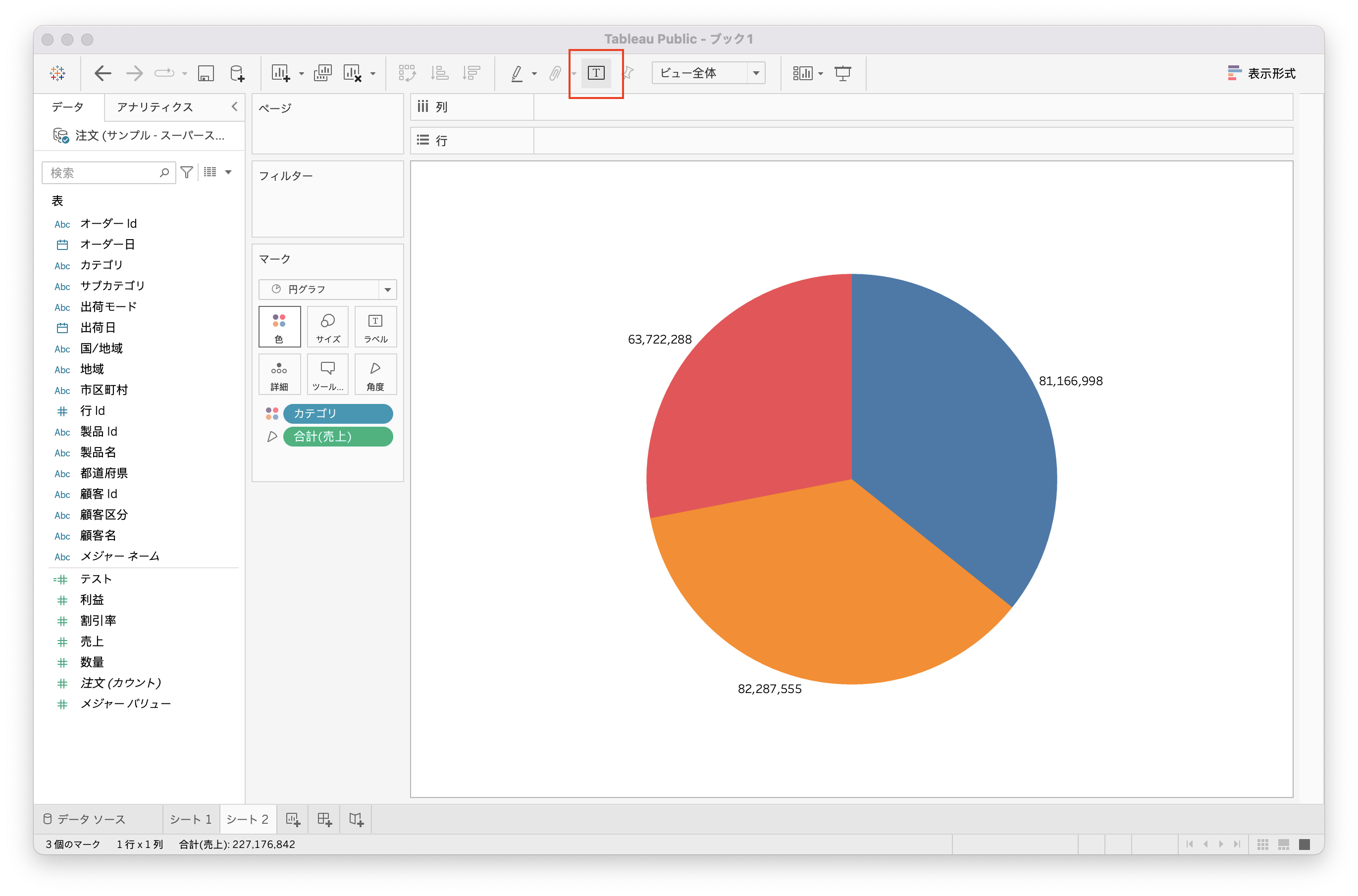
b.マーク欄の「ラベル」から追加
表示したい項目を自分で設定したい場合は、データペインからマーク欄の「ラベル」にドラッグします。ここでは、「カテゴリ」と「売上」をセットしました。
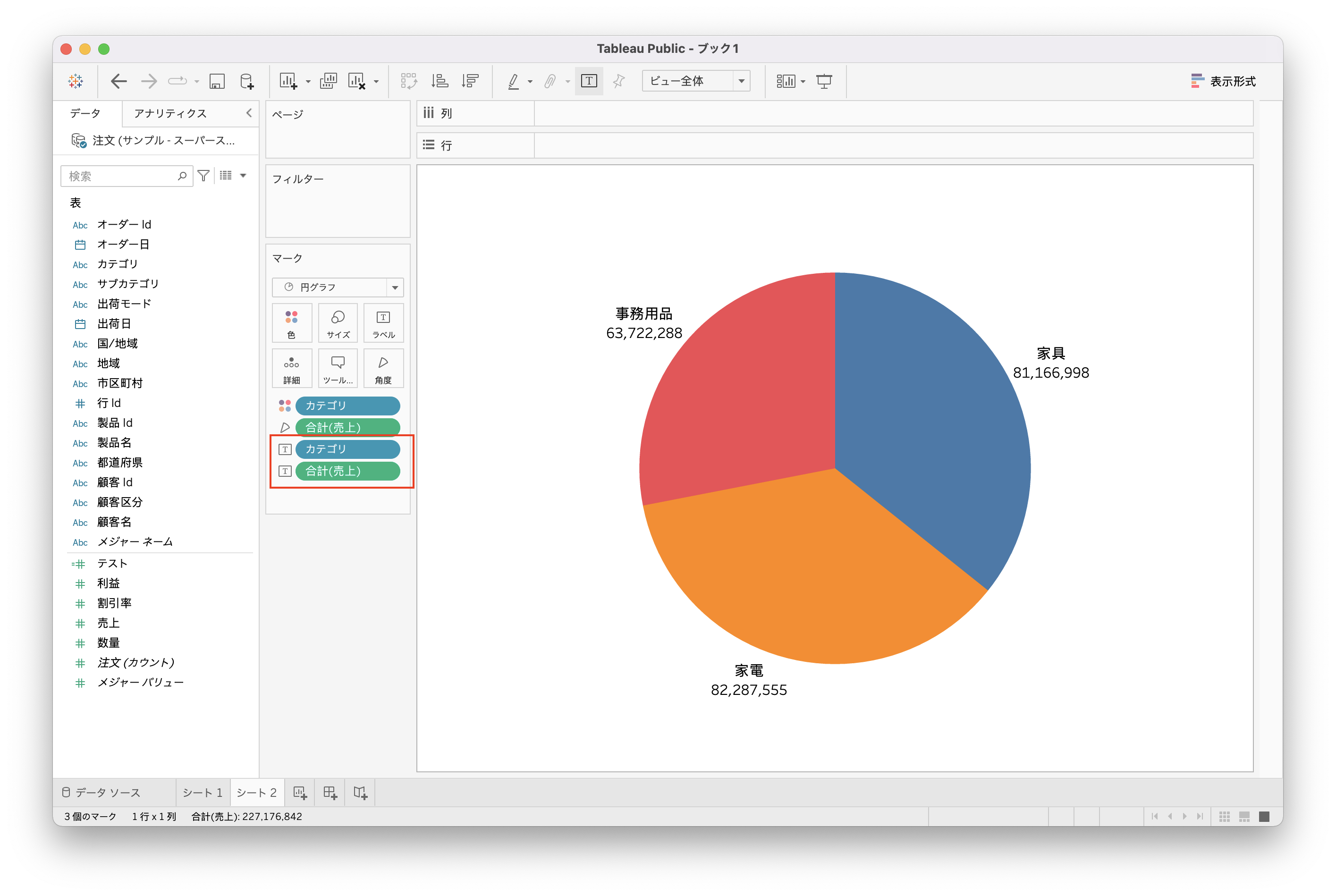
Tips3. メンバーの表示順を変更(並び替え)したい
円グラフの各項目の表示順を変更するには、色に設定したフィールド(ここでは「カテゴリ」)を右クリックして「並び替え」から設定します。
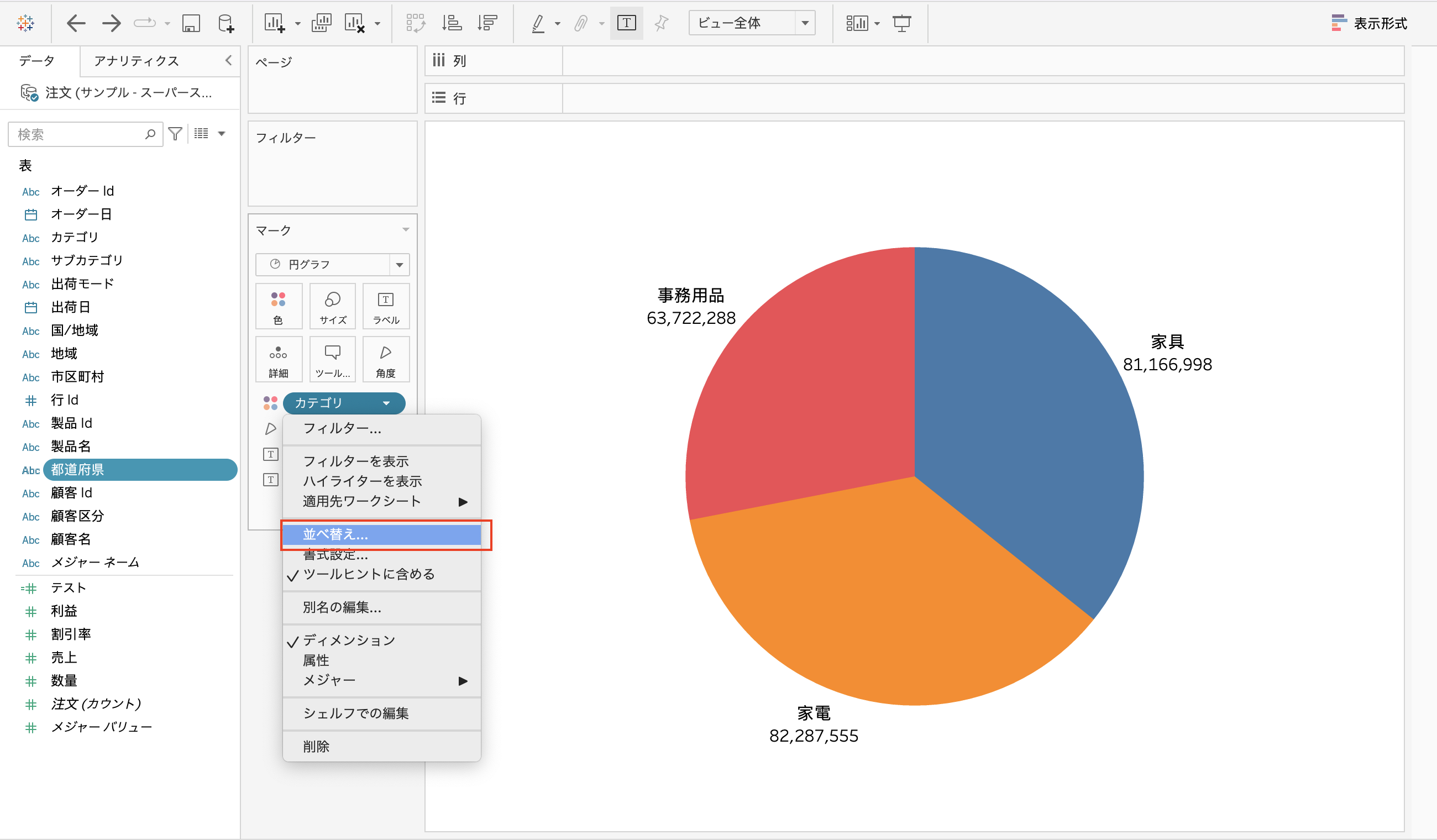
売上の大きい順に並べてみます。「フィールド」を選択します。
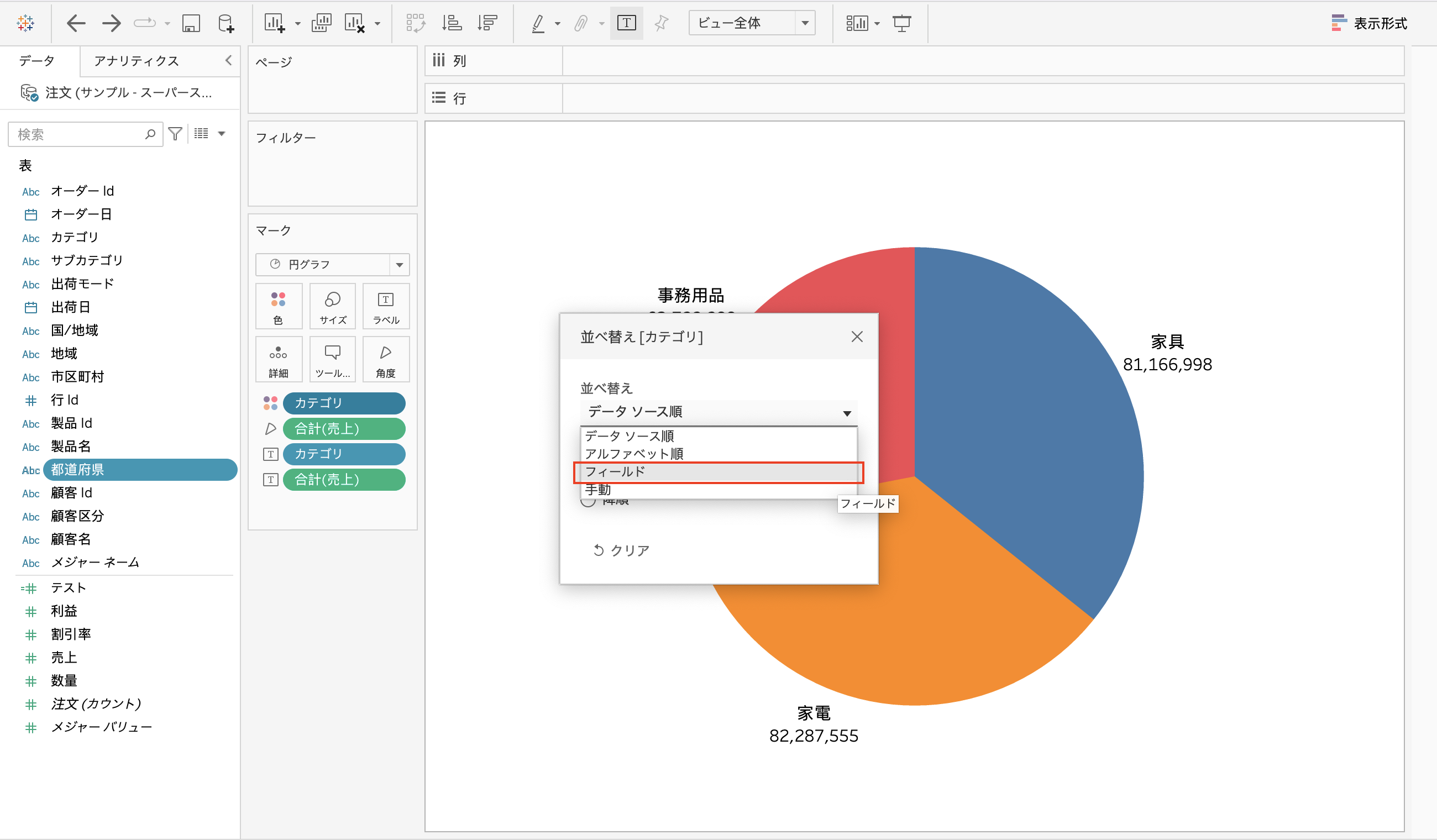
「降順」を選びましょう。
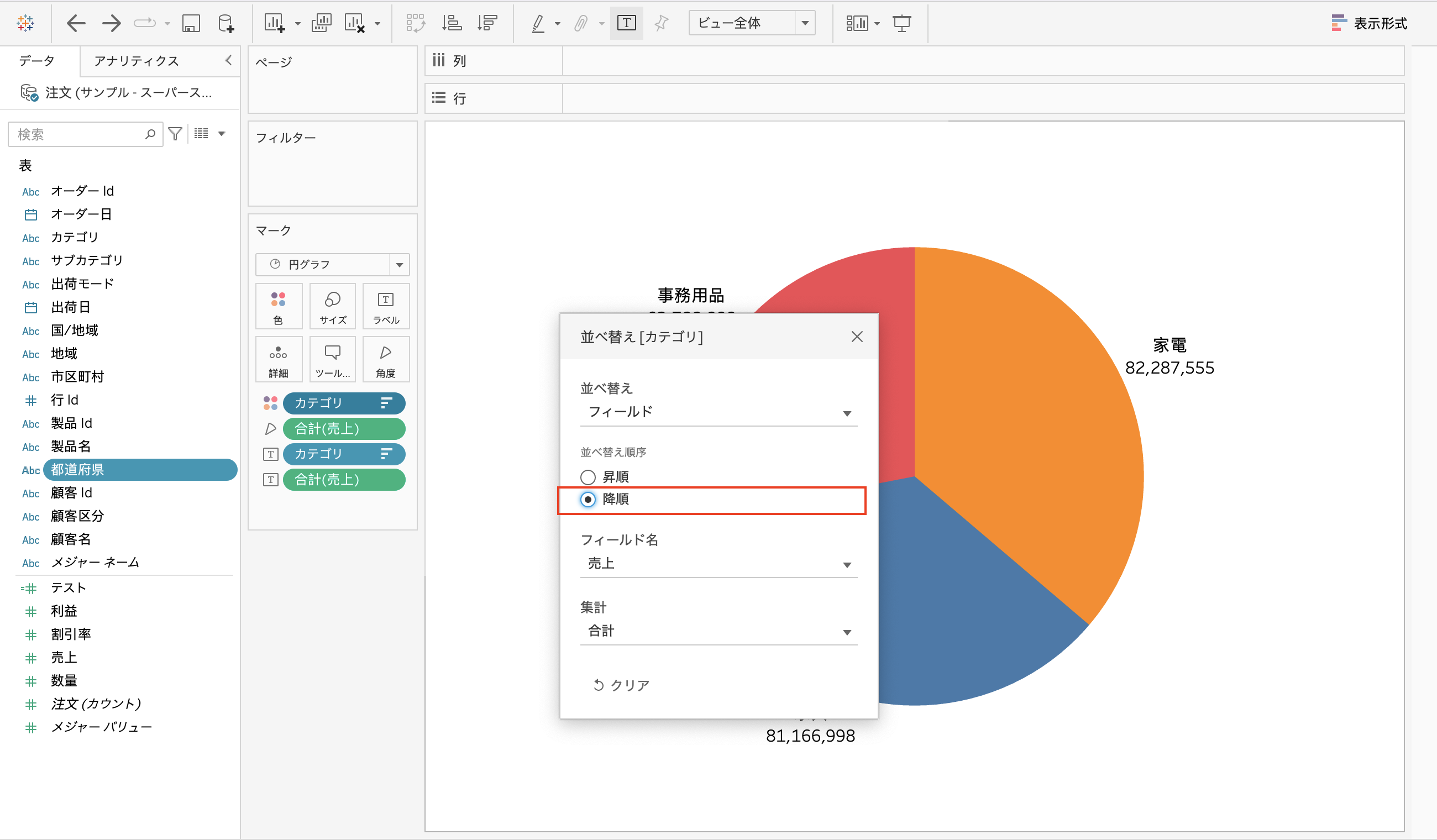
並び順が変更されました。
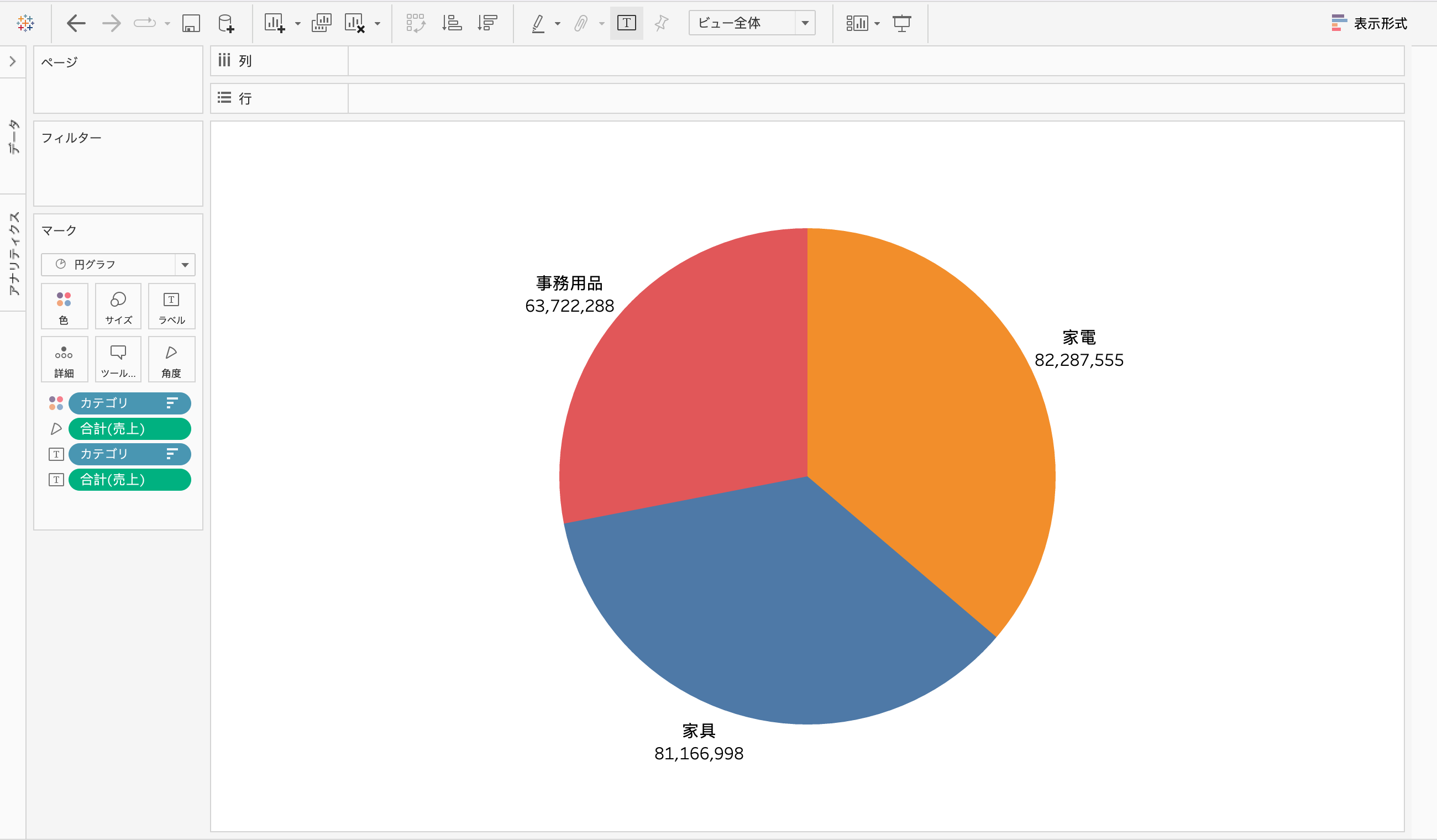
Tips4. 割合を表示したい
ラベルに割合を表示したい場合は、簡易表計算を使います。
ここでは、売上合計に加えて、売上の割合を表示してみましょう。
売上をもう一つラベルに表示したいのですが、すでに合計(売上)が存在するため、追加ができません。このような場合は、一旦マーク欄の「詳細」にドラッグします。
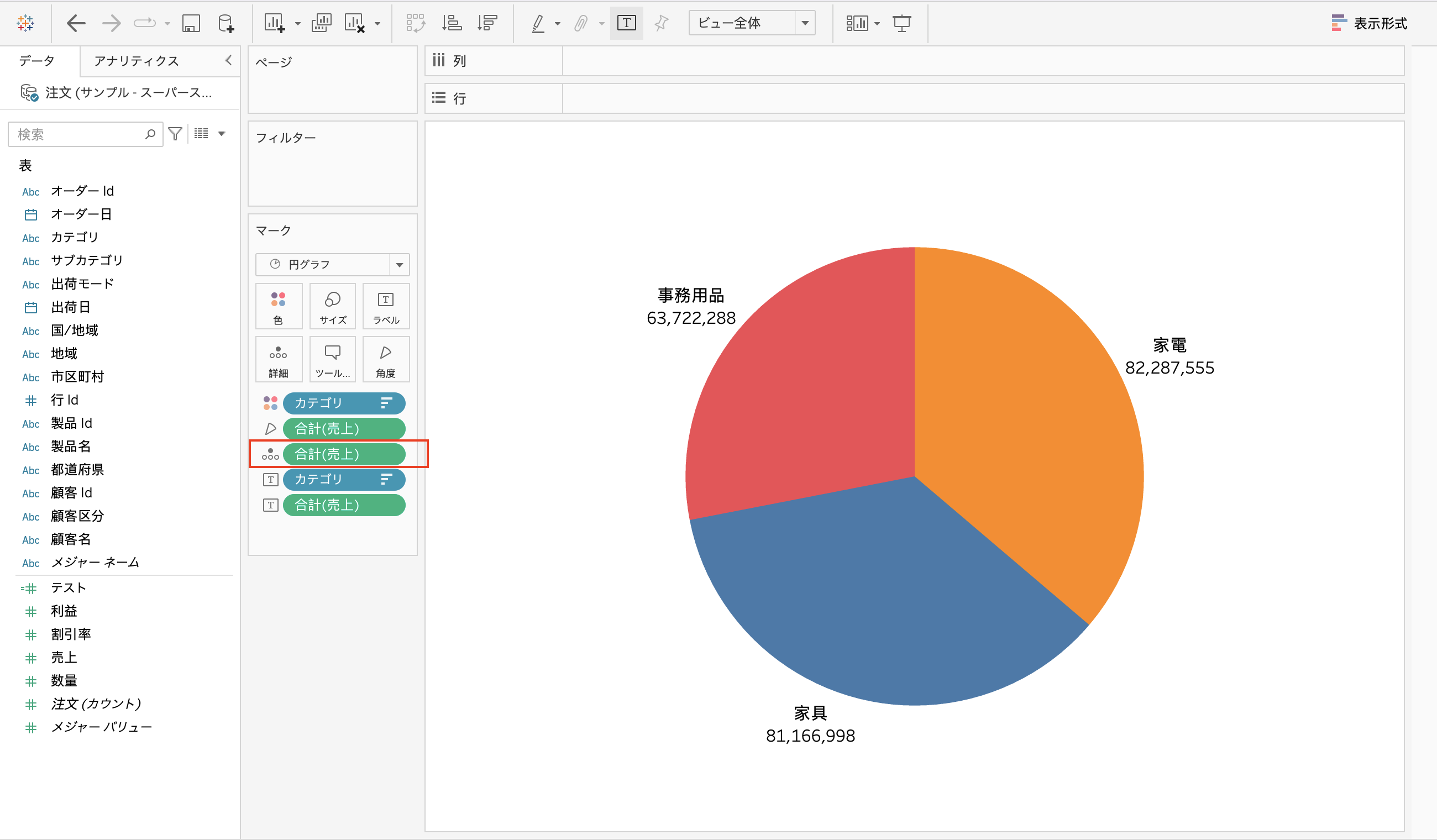
「詳細」に追加した合計(売上)を右クリックして「簡易表計算」-「合計に対する割合」を選択します。
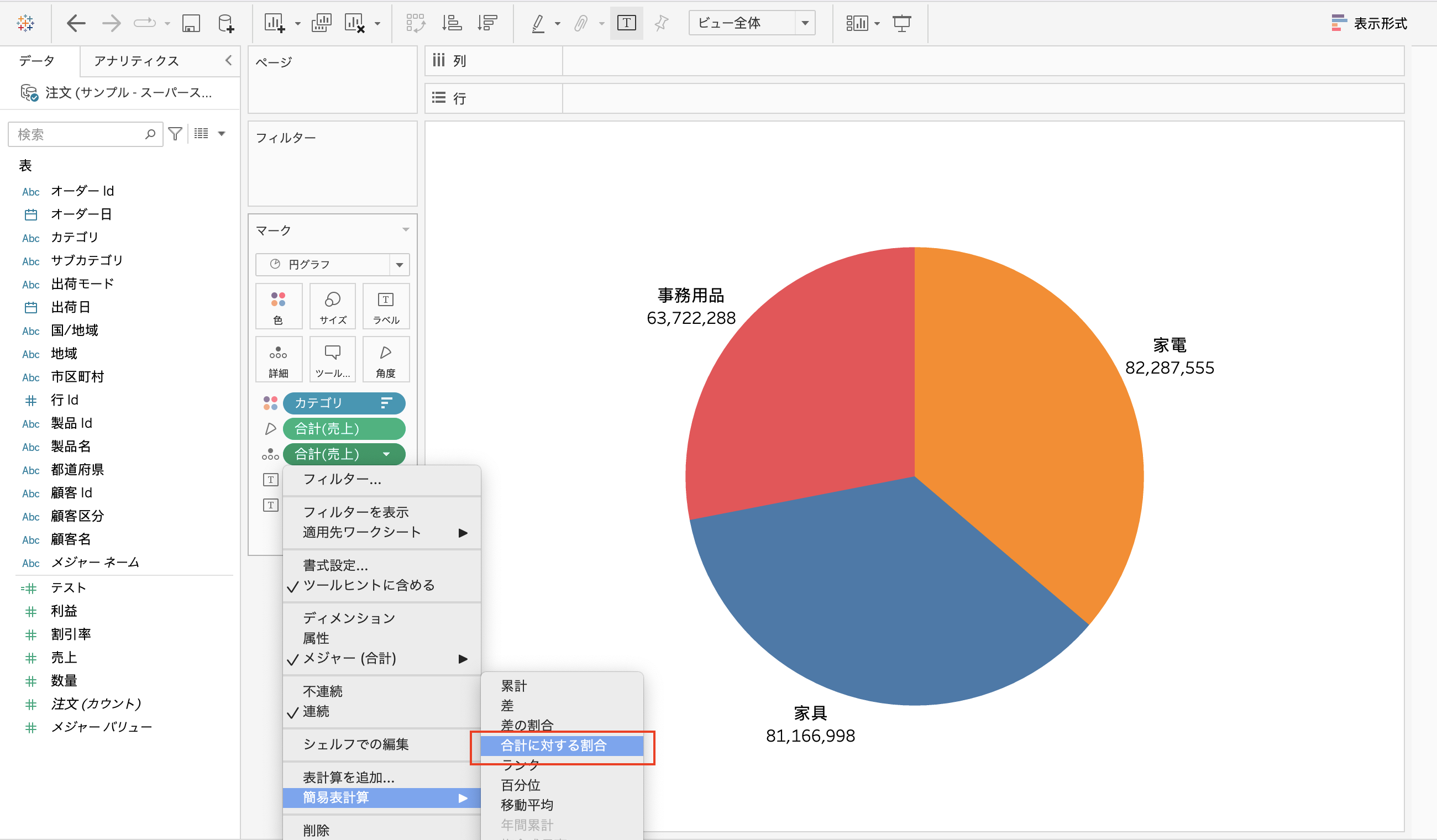
すると、「△」マークが付きましたね。これが表計算が設定されている際のマークになります。
このフィールドをあらためて「ラベル」にドラッグしてみましょう。
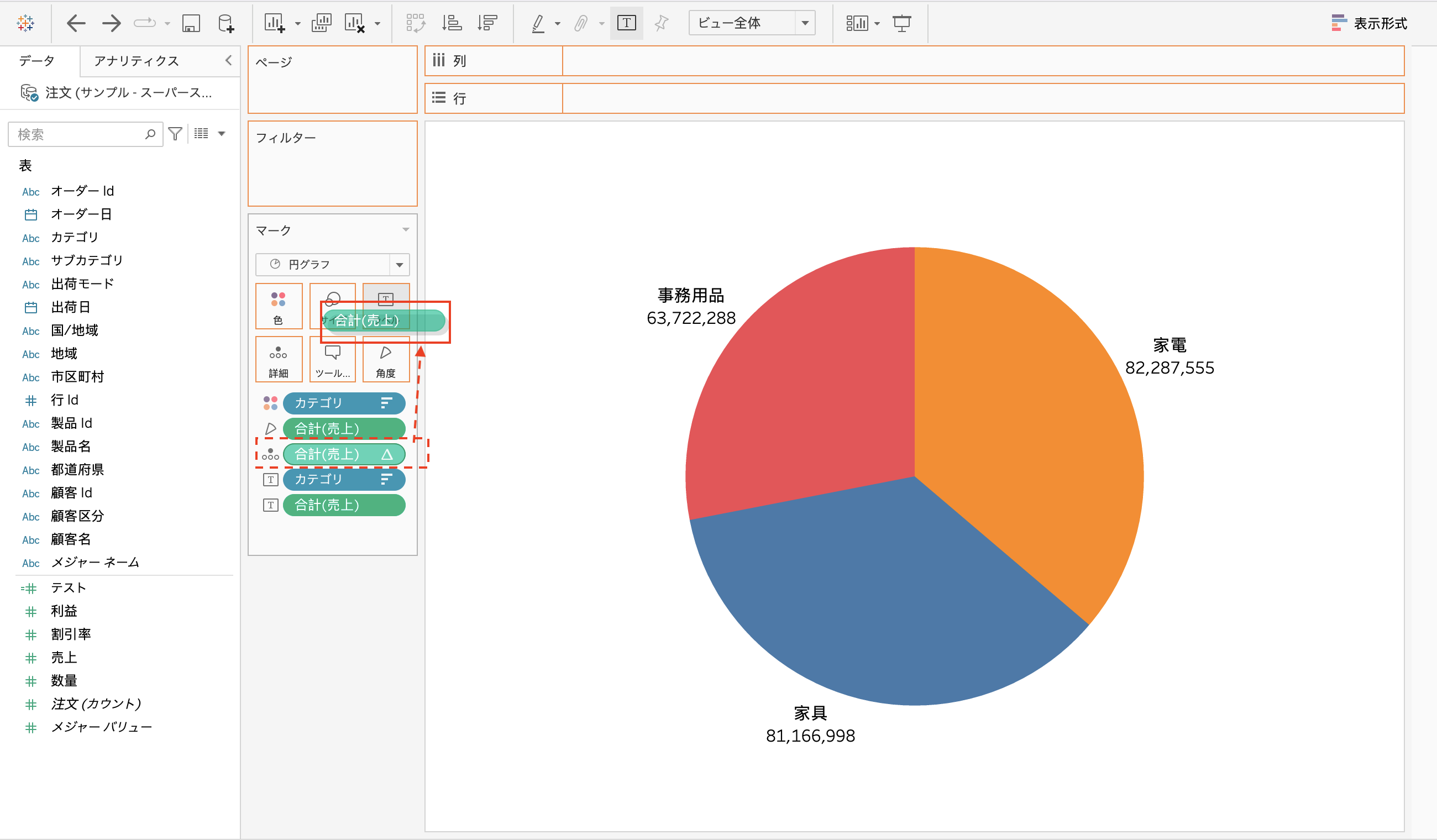
今度はうまく追加できました。
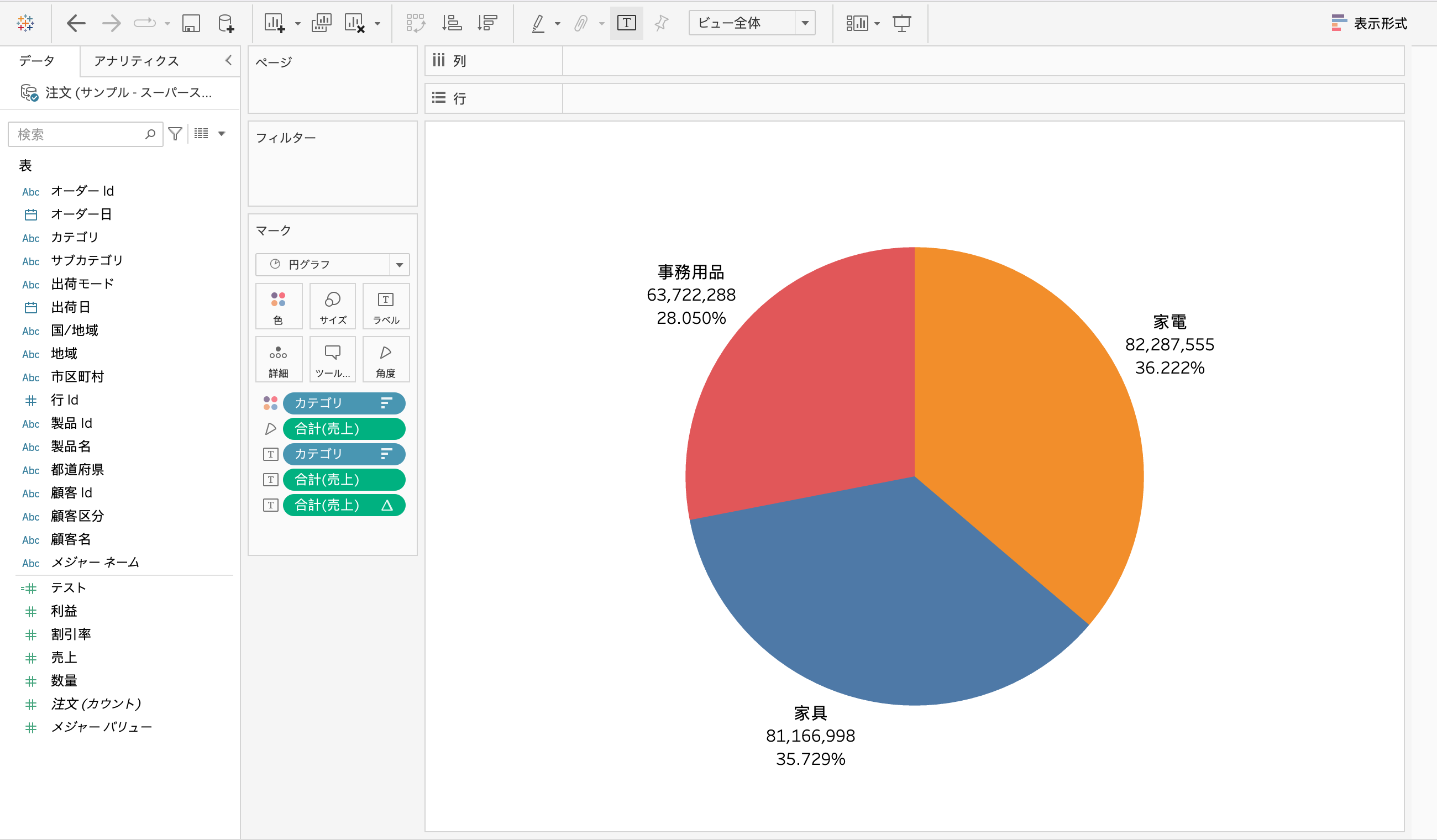
パーセントの小数点を調整したい場合は、右クリックから「書式設定」で変更しましょう。
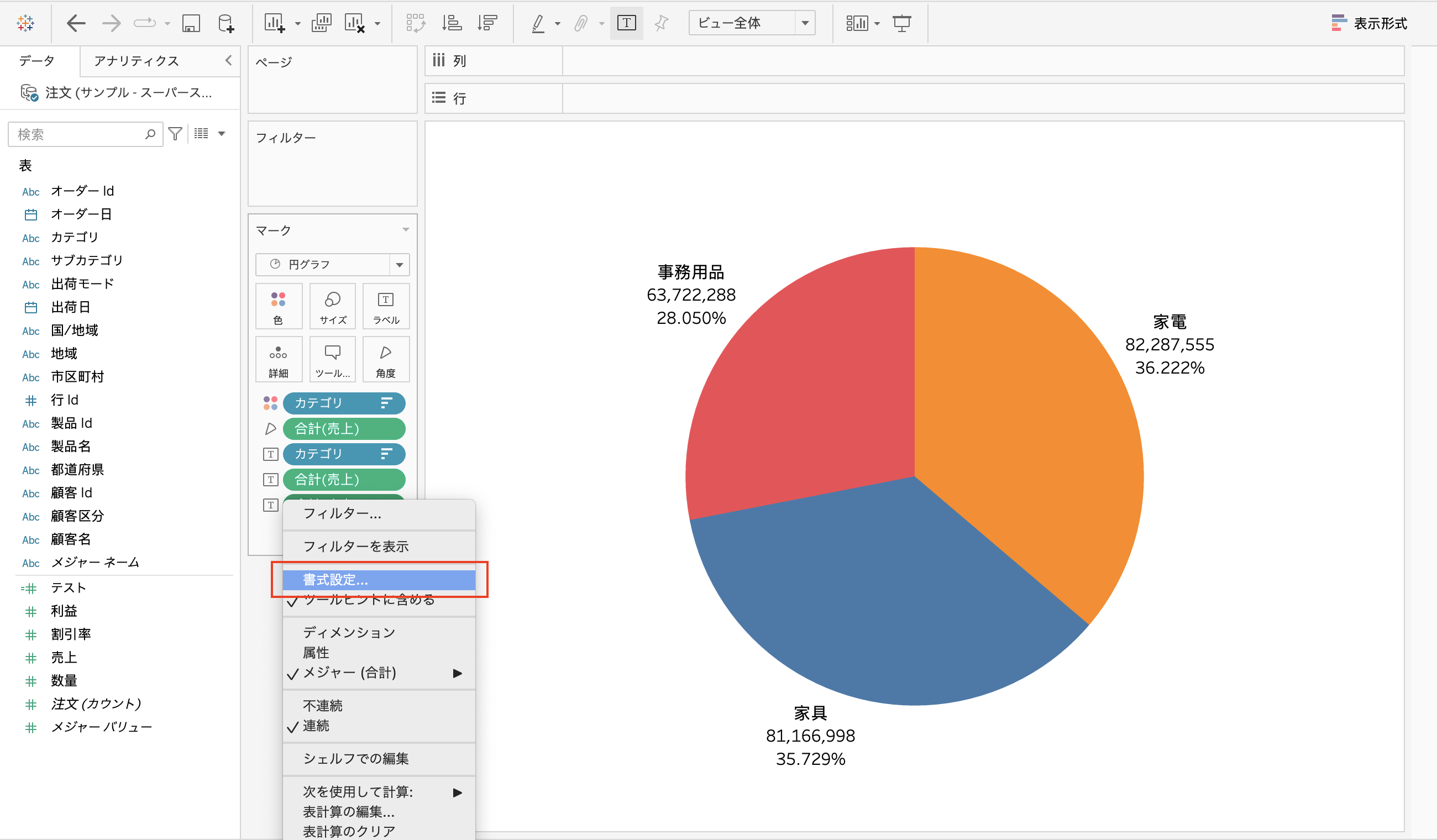
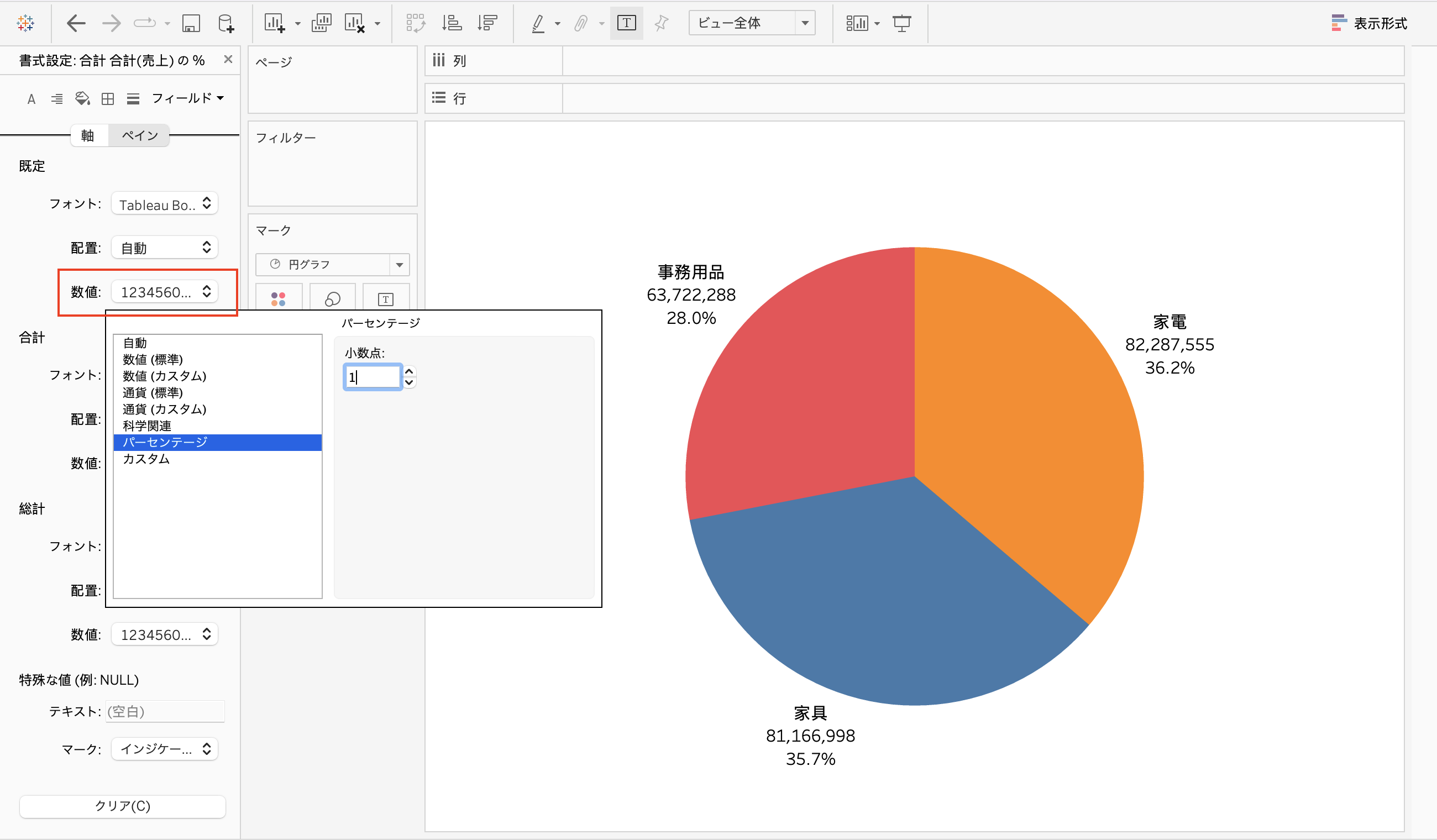
Tips5. ラベルを内側に表示したい(ラベルの表示位置の変更)
ラベルを内側に表示したいケースがあると思いますが、tableauではボタン1発でという機能はありません。一つ一つ手動で動かす必要があります。
ラベルを長押ししながらドラッグすると、以下のように移動させることができます。
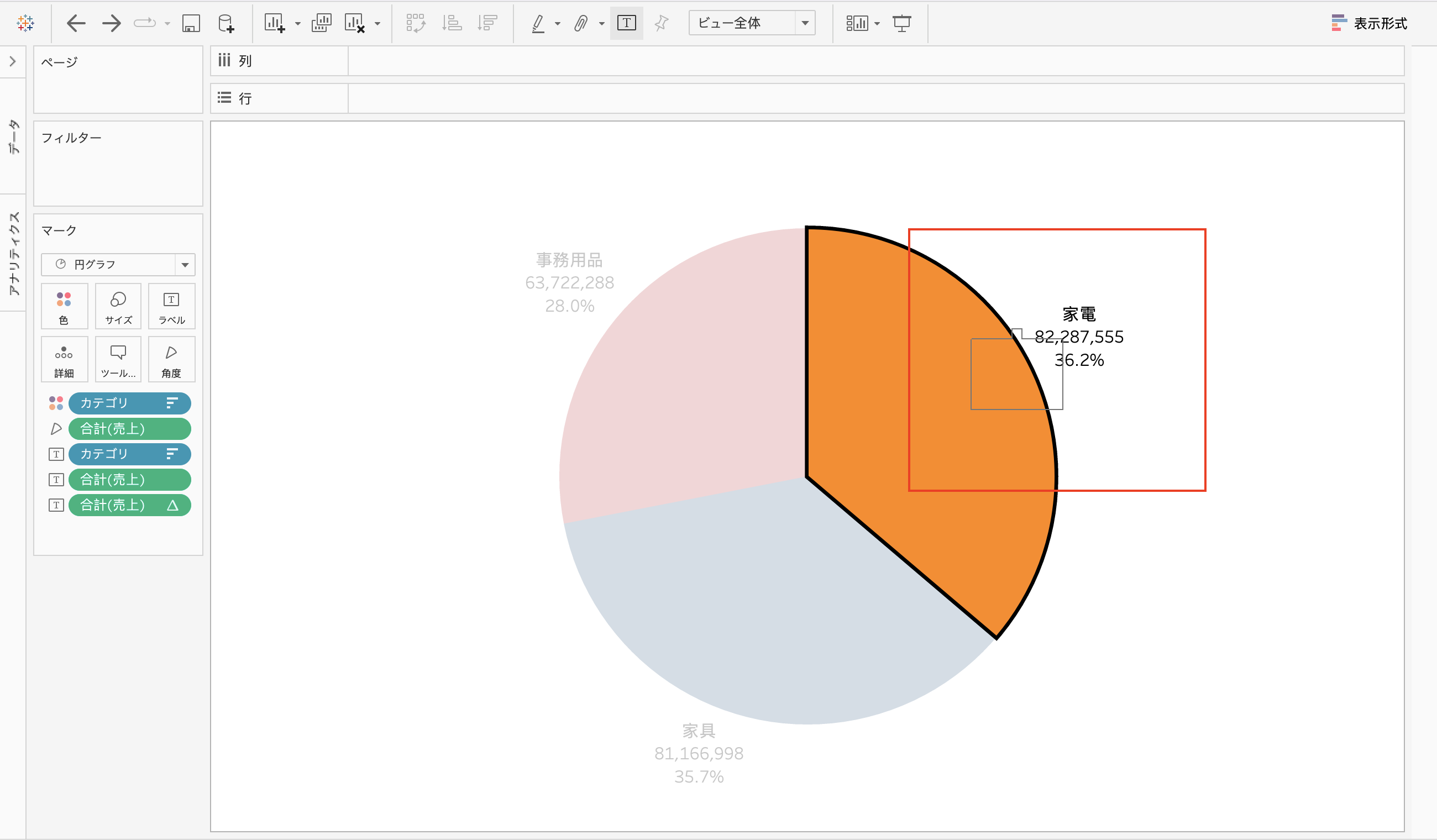
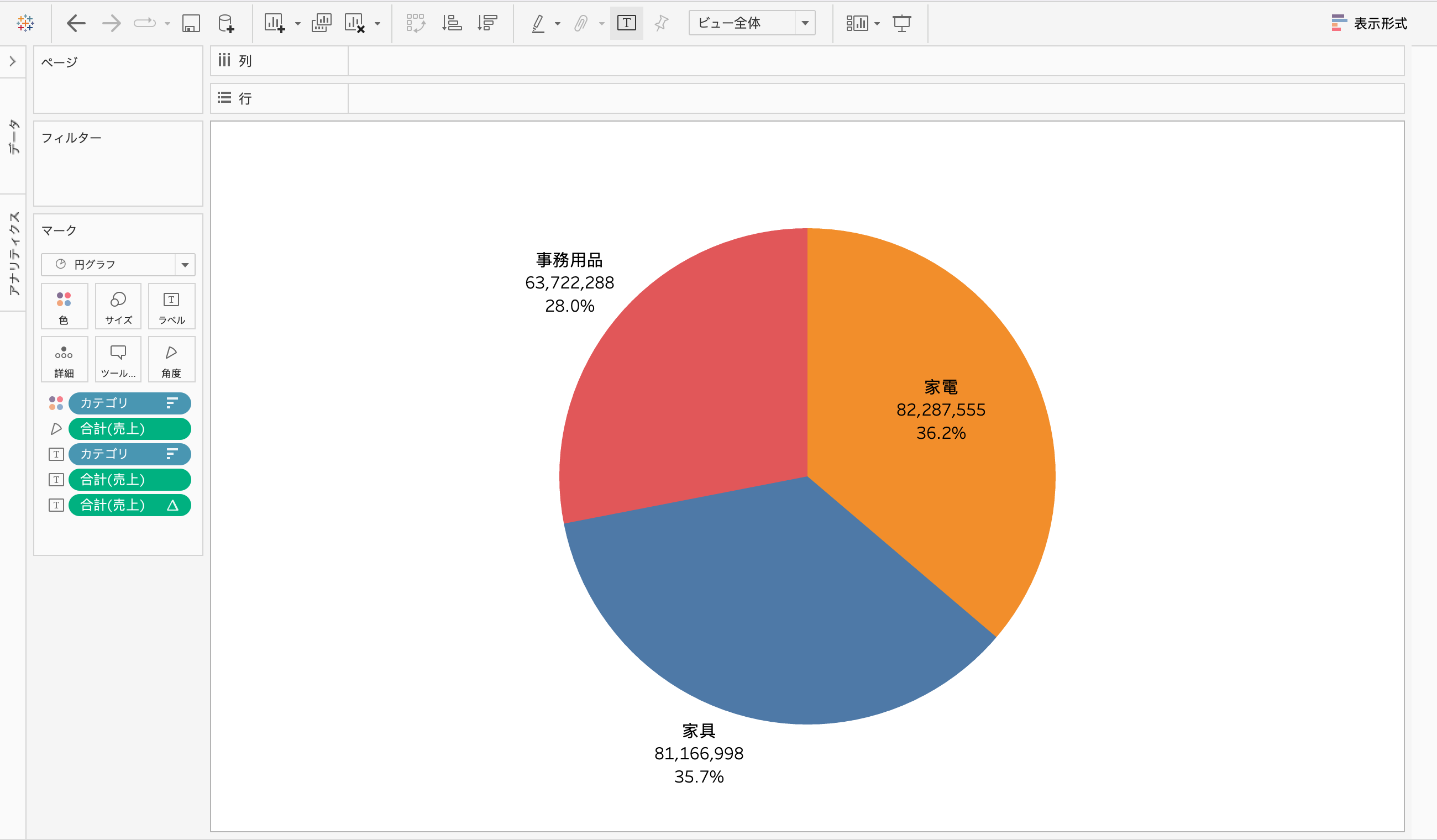
応用編:ドーナツチャートの作成
続いて、円グラフの応用として、ドーナツチャートの作成方法を見ていきましょう。
ドーナツチャートは、円の中心に合計値や割合などを表示させたもので、KPIの可視化や、目標達成率の表示などに適しています。
ドーナツチャート自体は表示形式では存在しないので、「二重軸」を活用して作成します。
まずは、グラフを重ねるために以下のような計算フィールドを作成します。タイトルは何でも構いませんがここでは「カウント」としておきます。
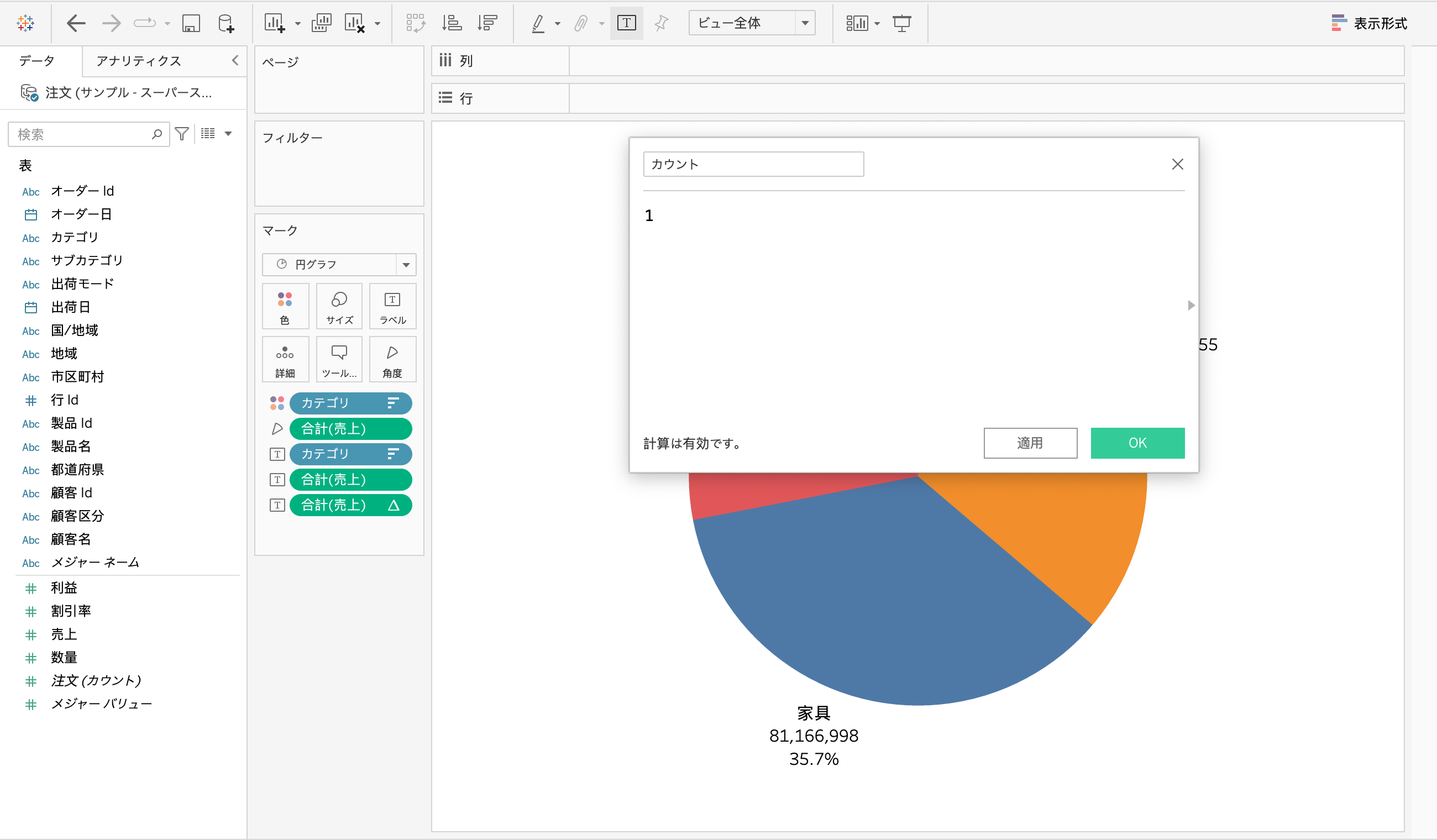
続いて、作成した計算フィールドを「行」に設定します。
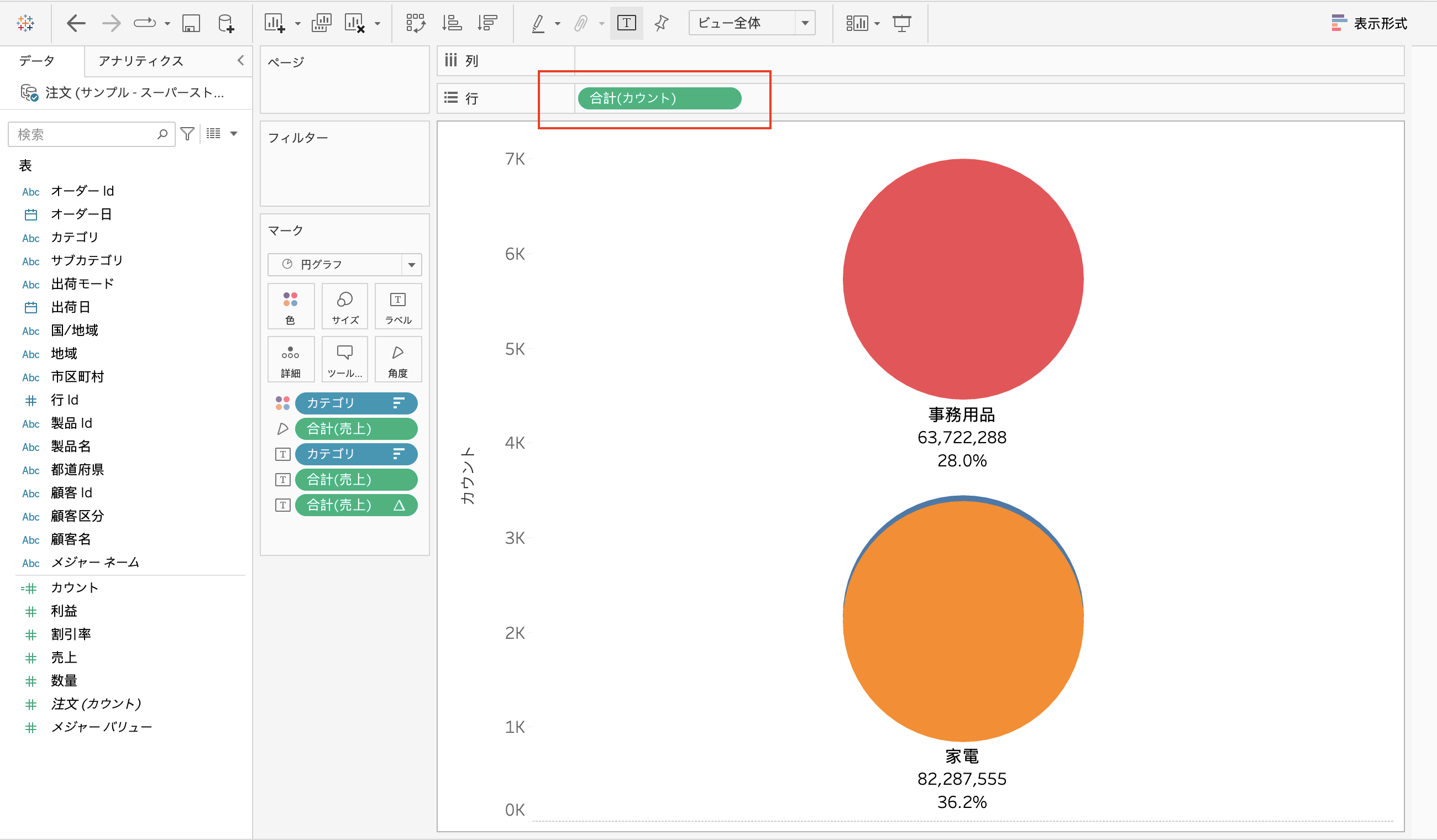
そして、右クリックから集計方法を「最小値」に変更します。
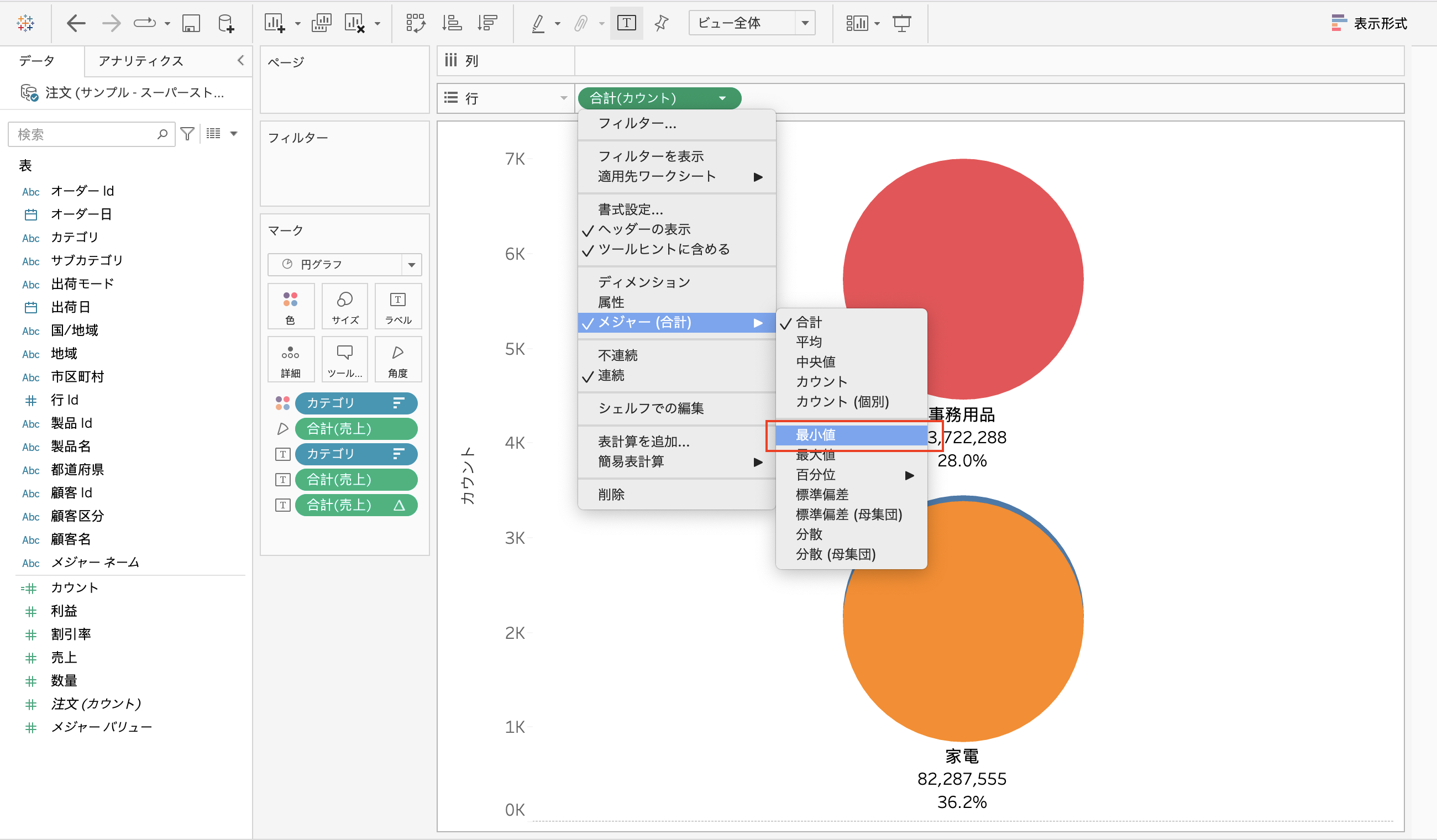
同じものをもう一つ「行」に配置します。今の操作を繰り返してもかまいませんし、左側のフィールドを「Ctrl(macはcommand)」を押しながらドラッグする形でも複製できます。
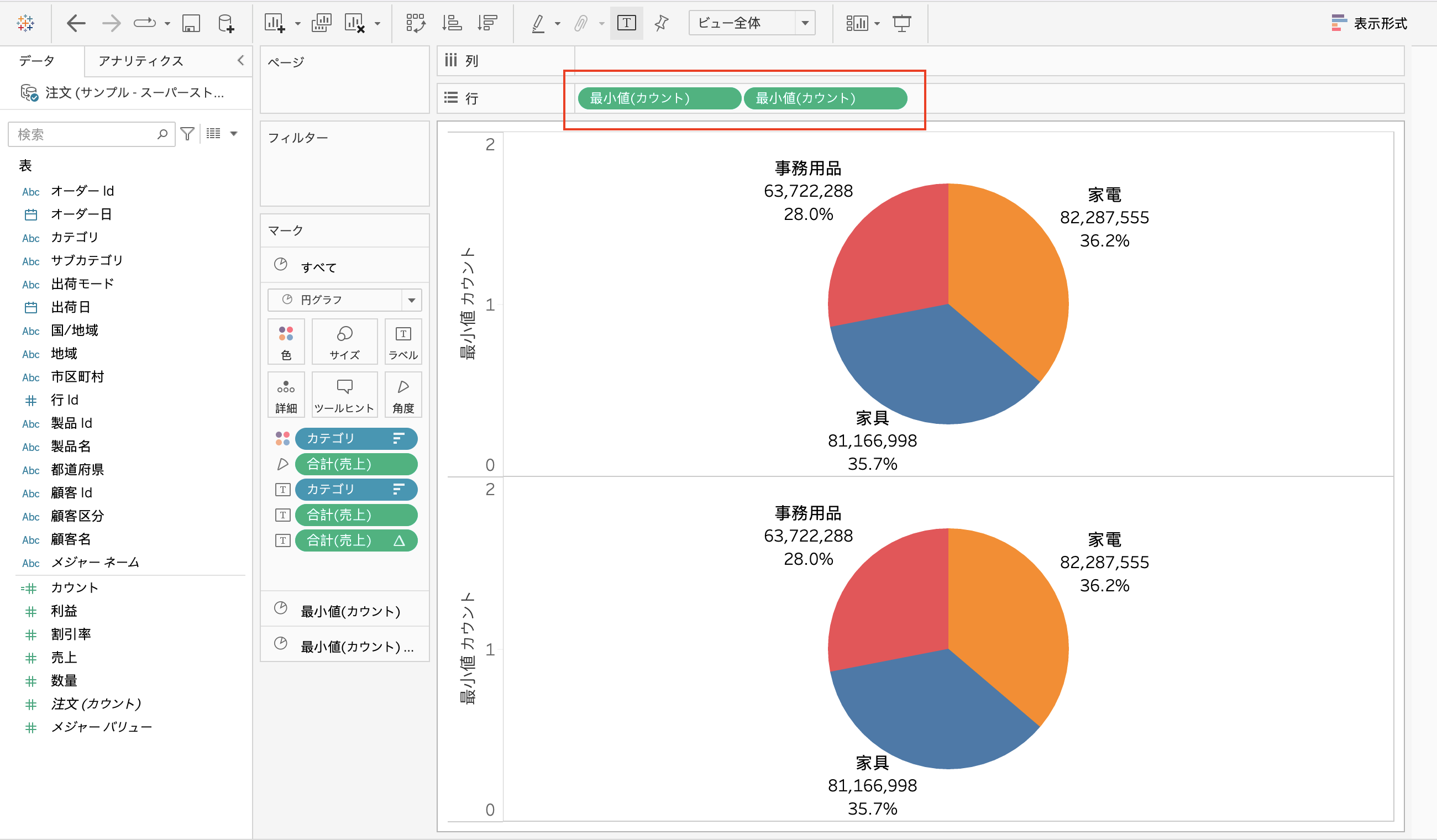
右側のフィールドを右クリックして「二重軸」を選択します。
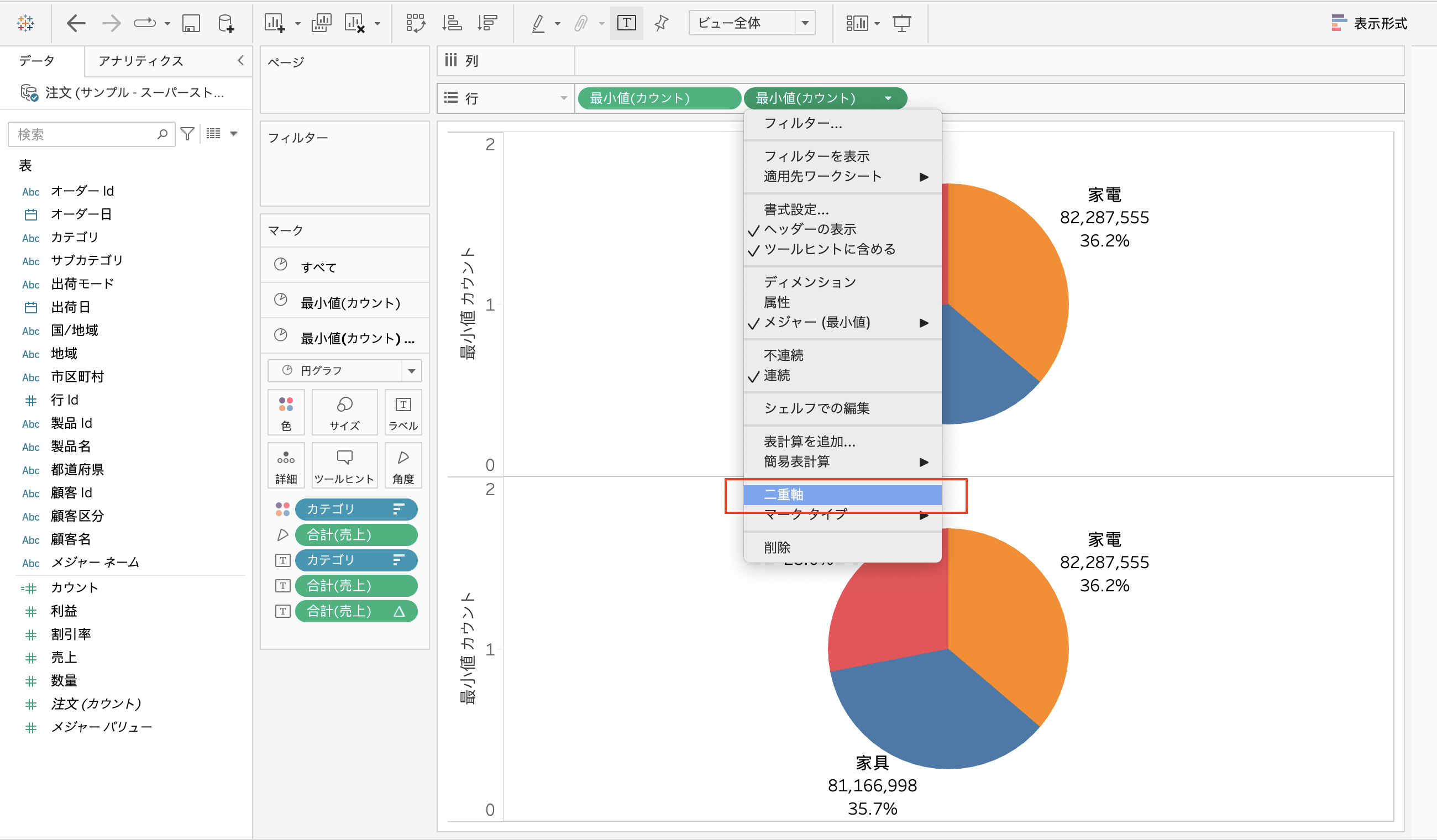
グラフが1つに重なりましたね。続いて、右側のフィールドに対応するマーク欄の中身を「合計(売上)」以外の項目は全て削除します。
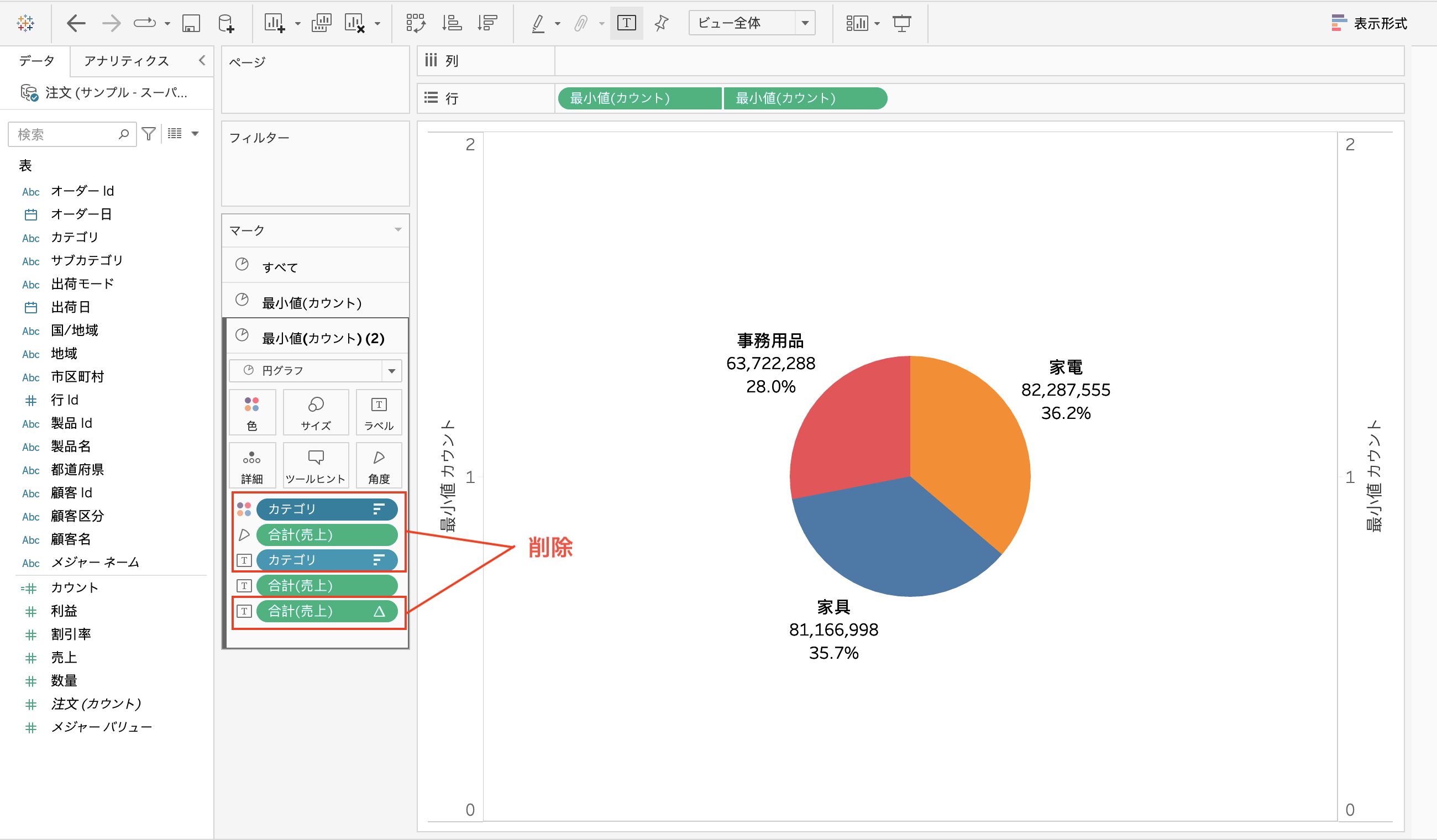
グレー一色になり、真ん中に合計売上が表示されていると思います。二重軸で、2つの円が重なった状態になり、今、前面には右側に設定した円が表示されている状態です。
ここで、さらにマーク欄で色を「白」に設定します。
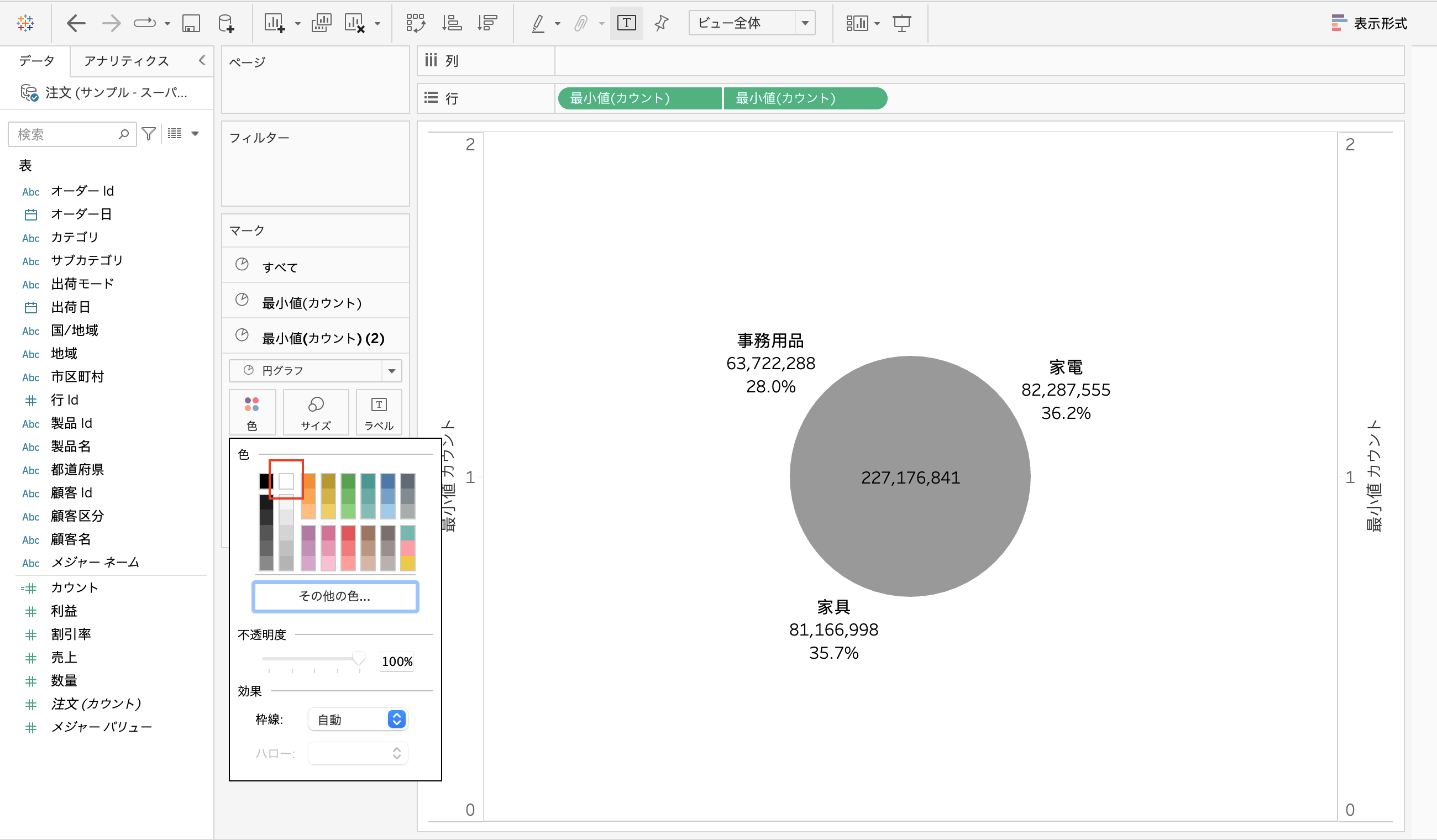
同じくマーク欄から「サイズ」を少し小さくしてみましょう。
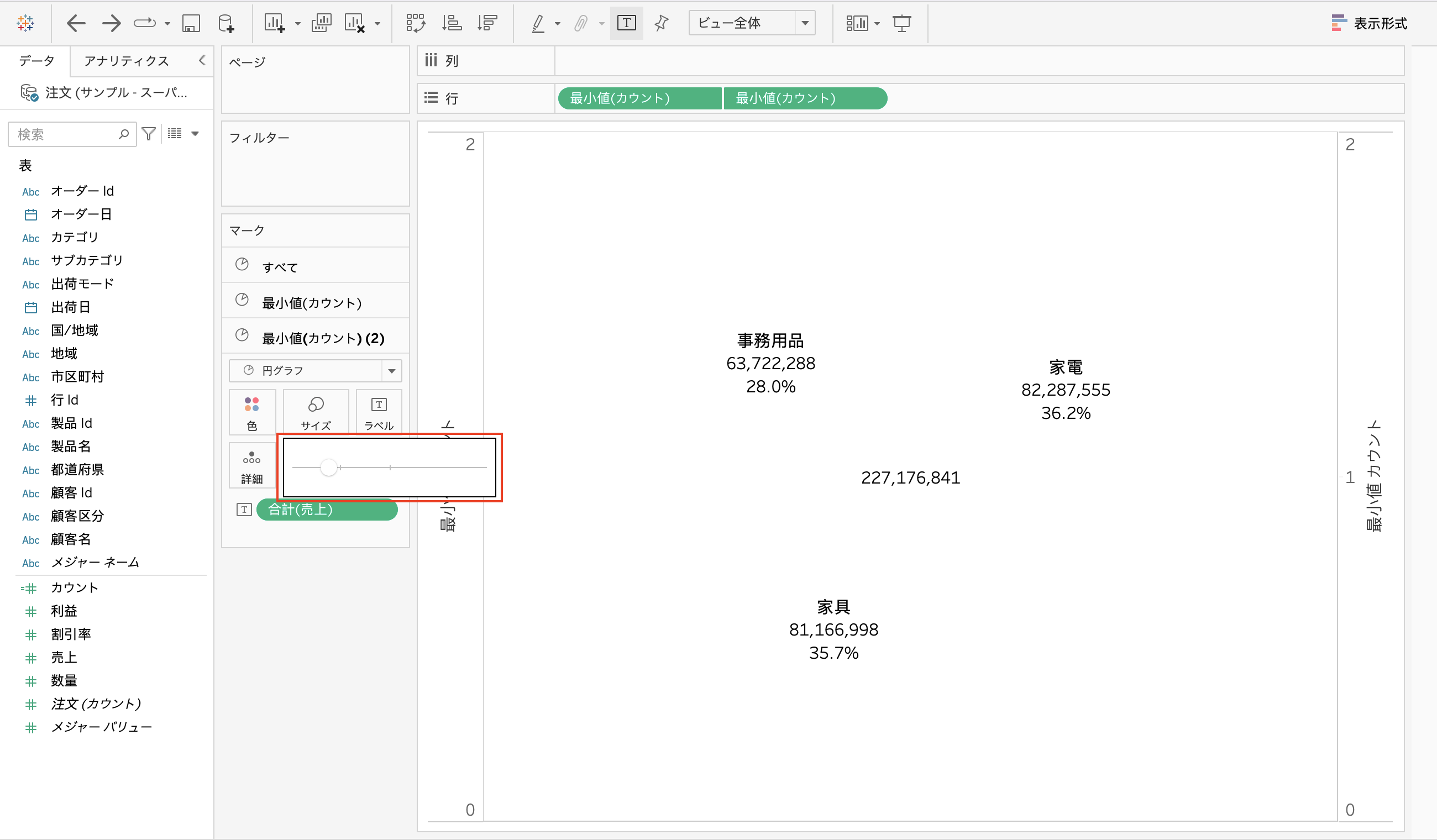
いかがですか。ドーナツチャートになったと思います。
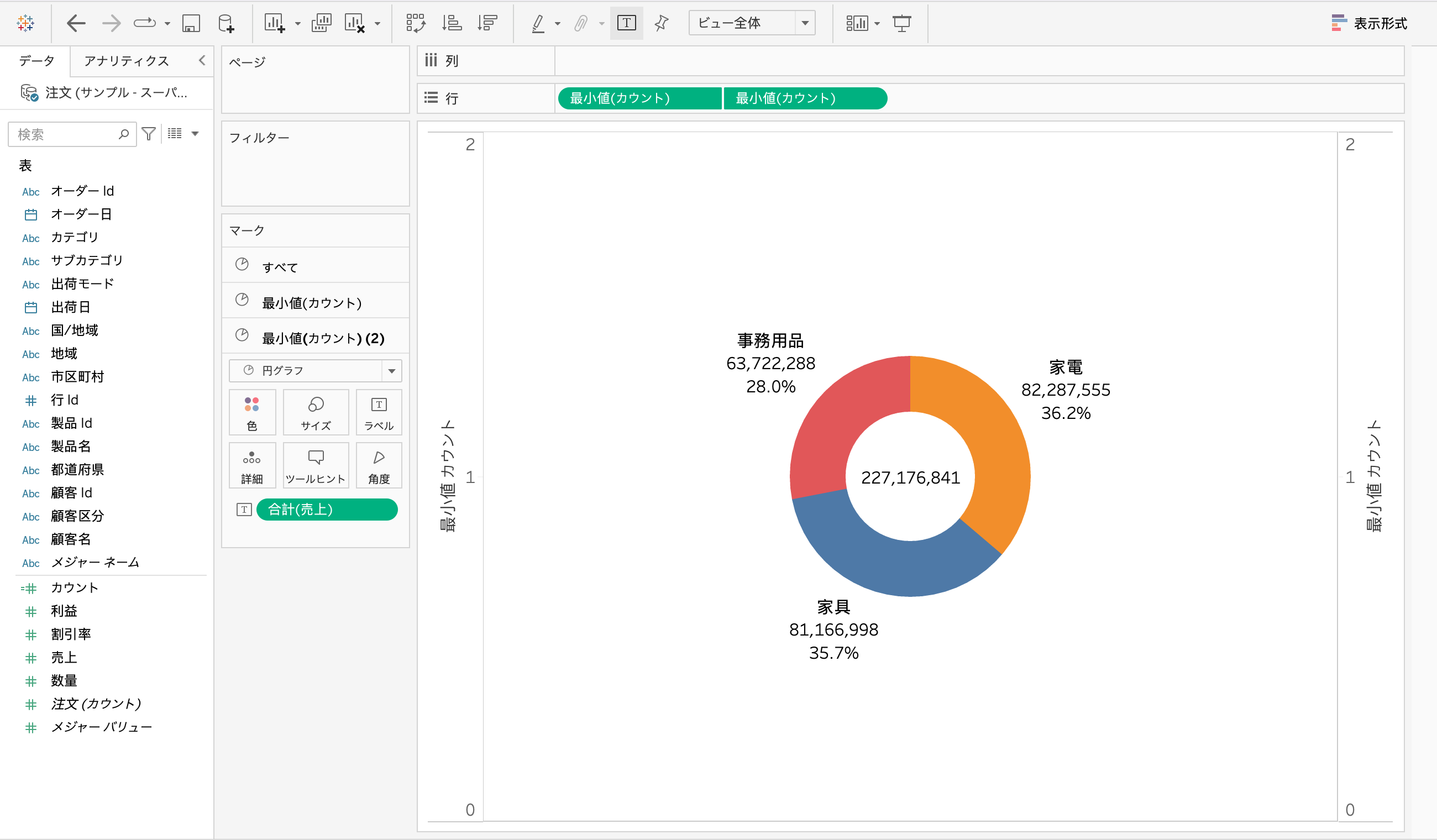
中心の合計値の上に「合計」とラベルを記載して、わかりやすくしておきましょう。マーク欄の「ラベル」から設定します。
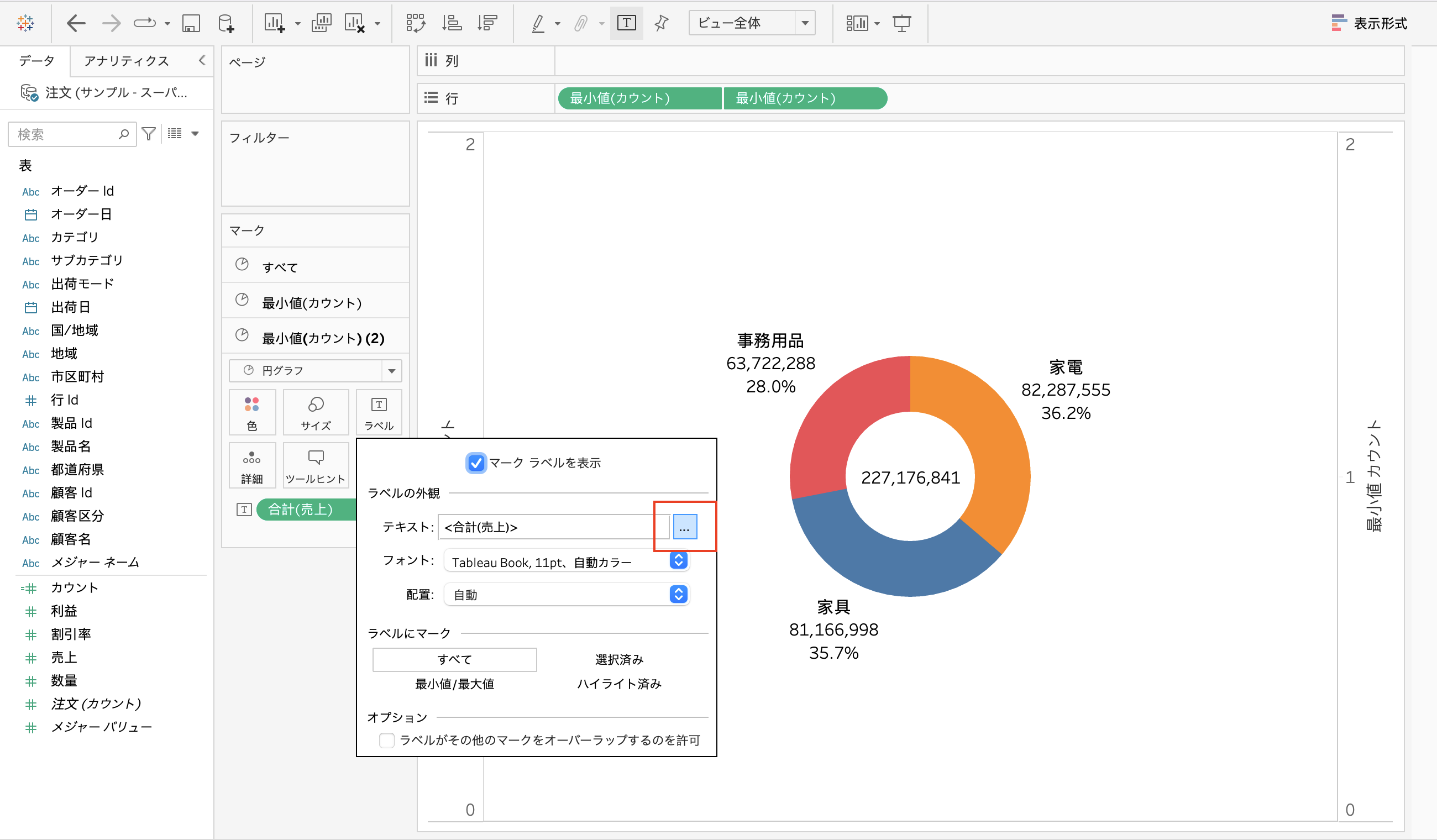
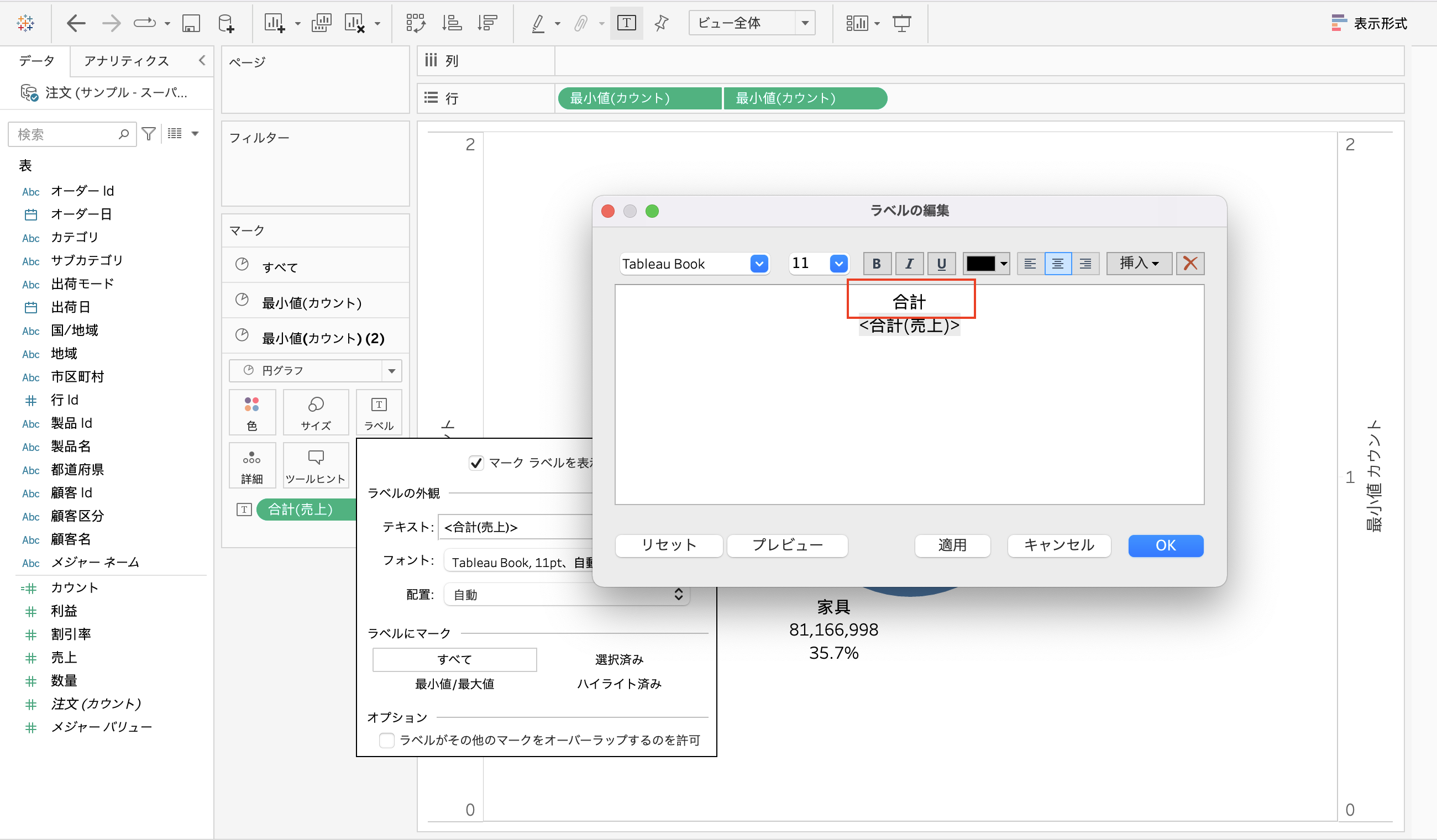
最後に、左右それぞれのフィールドを右クリックから「ヘッダーの表示」をはずしておきます。
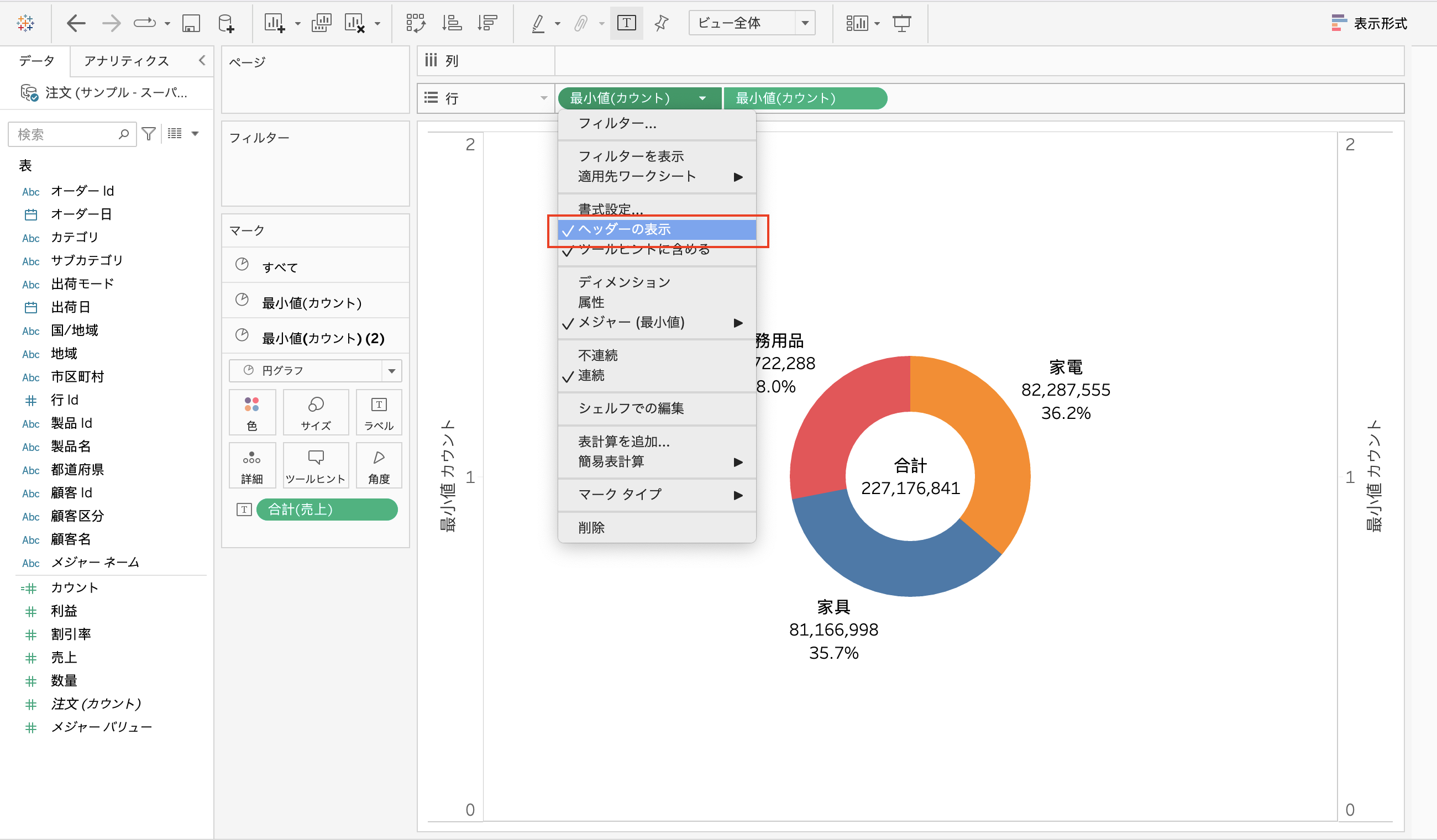
以上で、ドーナツチャートの完成です。
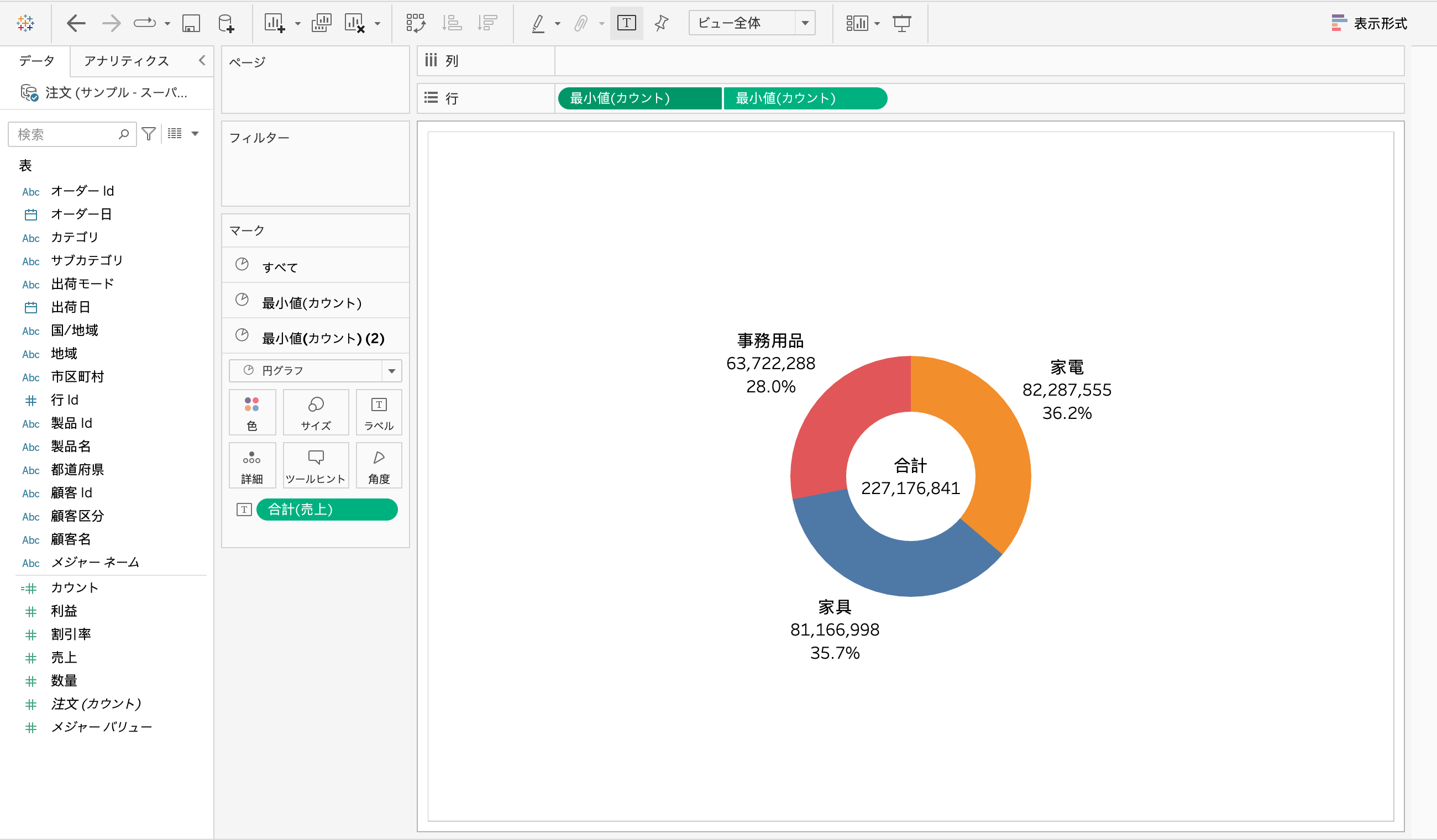
いかがでしたか。
円グラフは、tableauではあまりおすすめのチャートとされてはいません。しかし、構成メンバーが少ない(3−5つ程度)ものや、ドーナツチャートのような形でのKPIや達成率の表示であれば非常に有益なチャートになります。
ぜひ活用してみてください。
以下はtableauの公式ヘルプです。こちらも参考にしてみてくださいね。