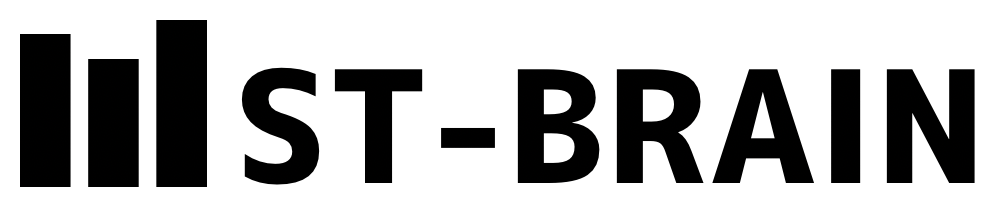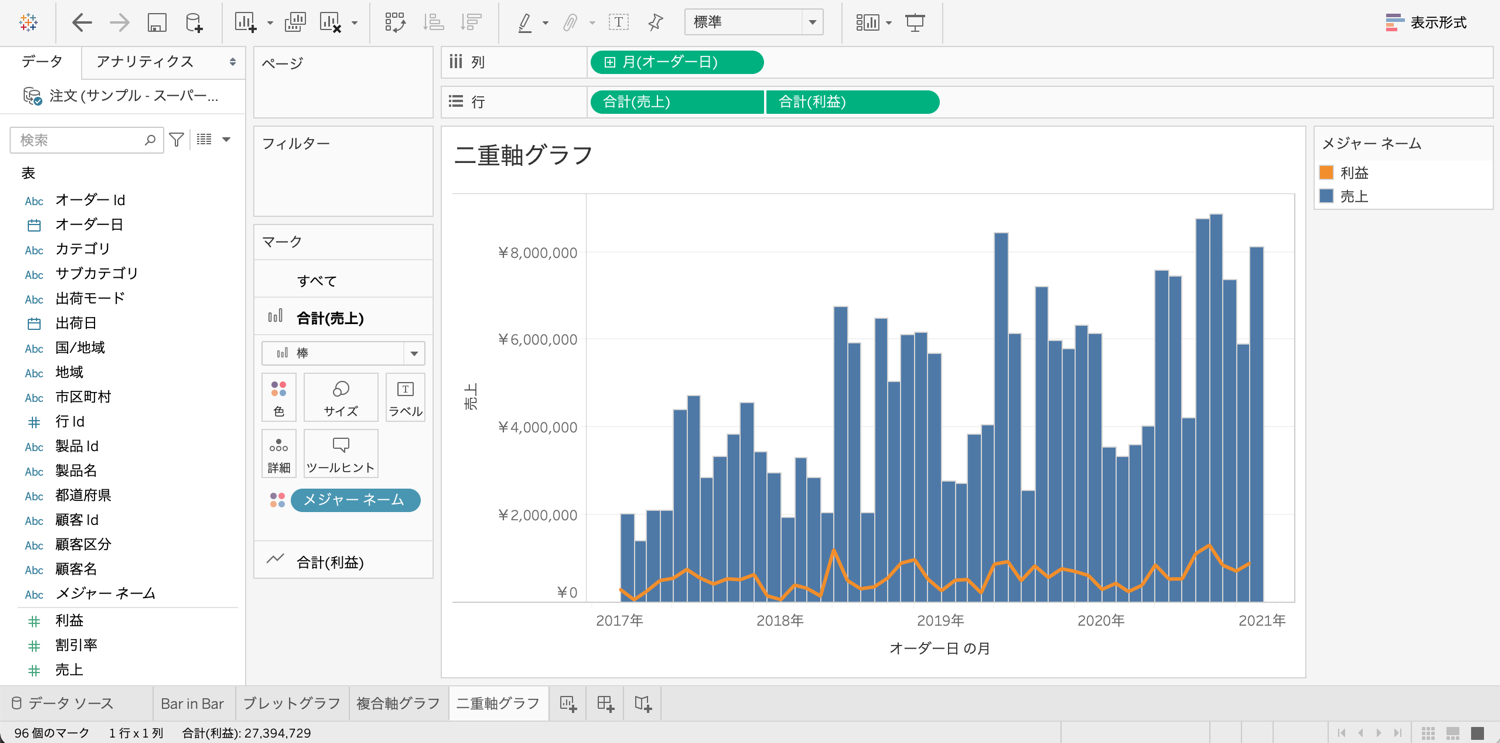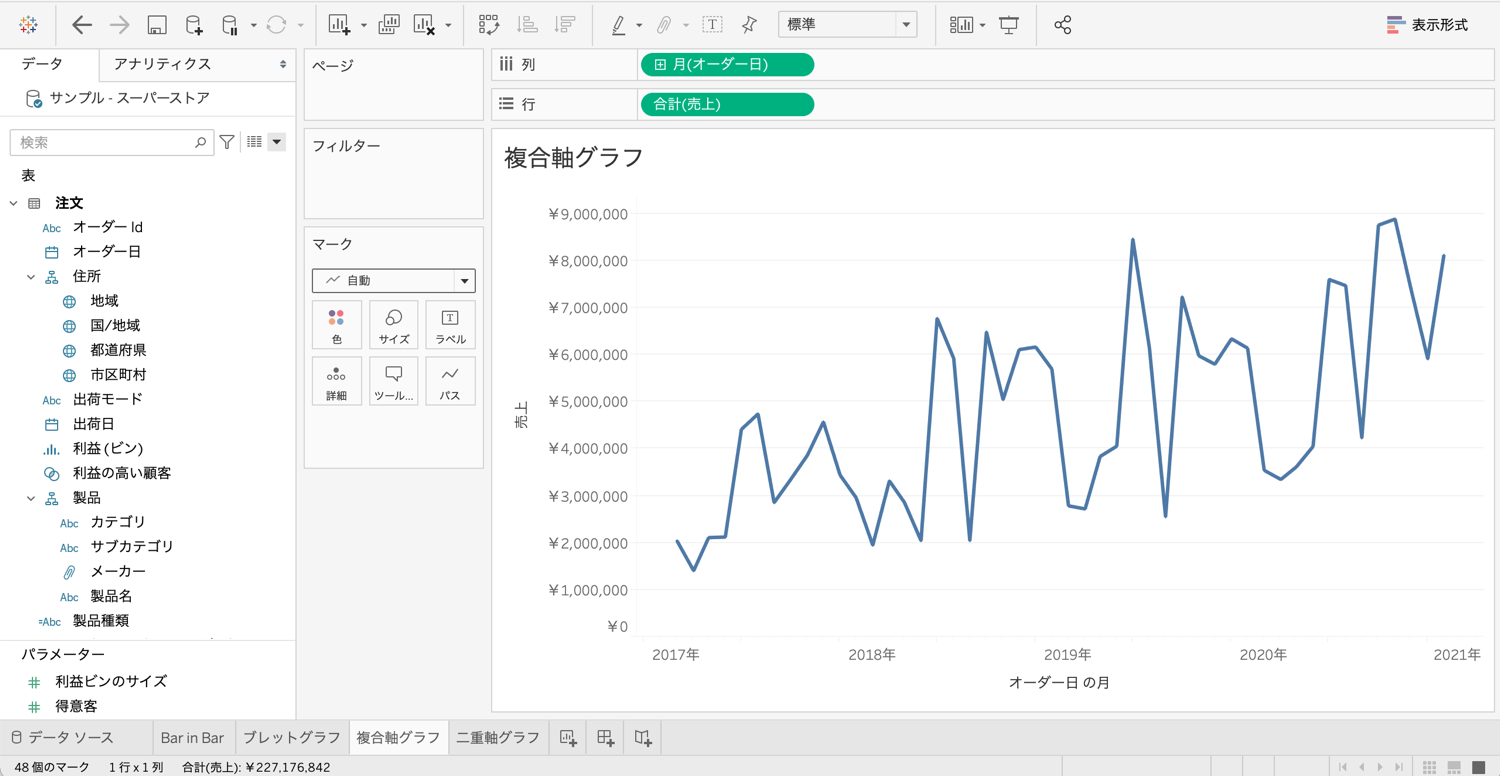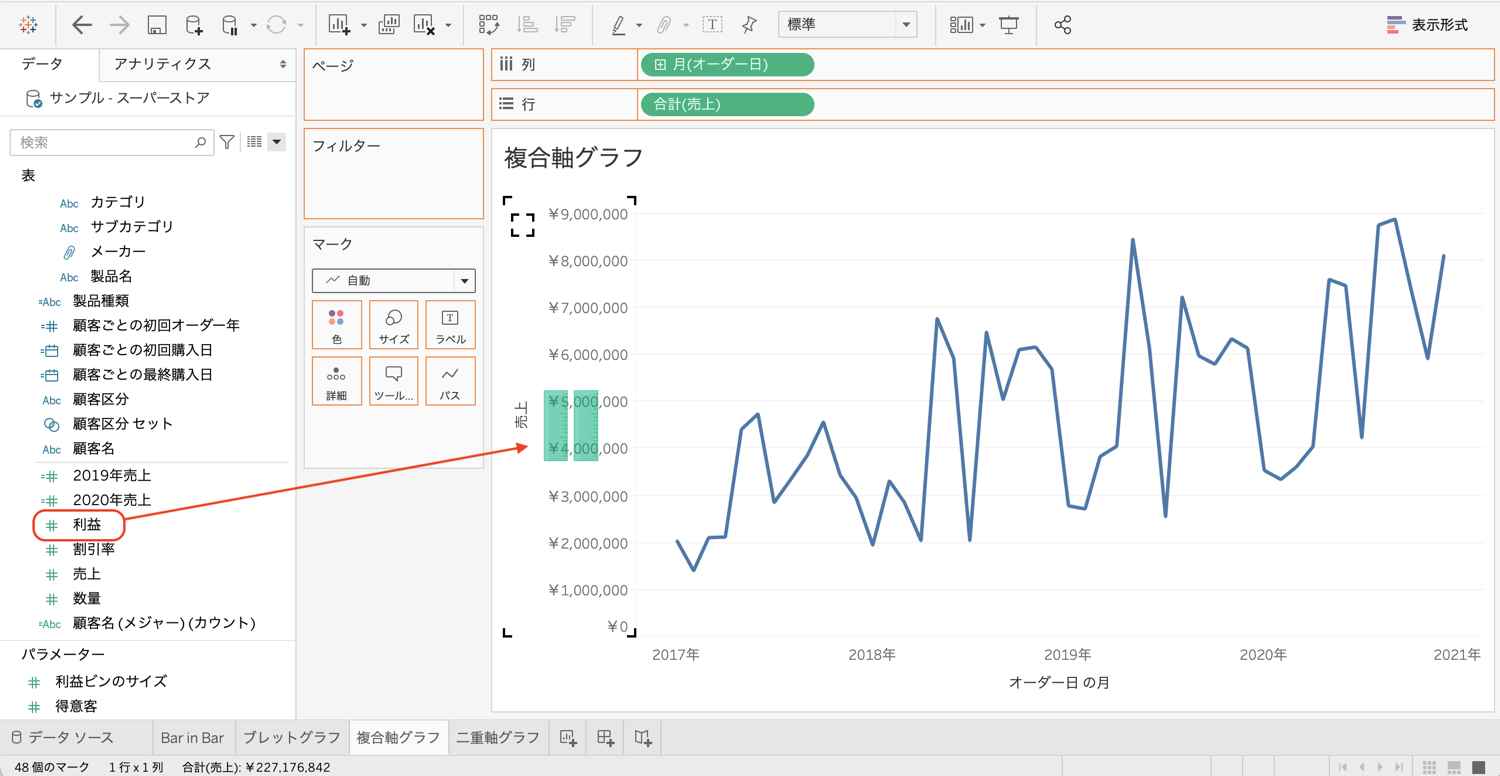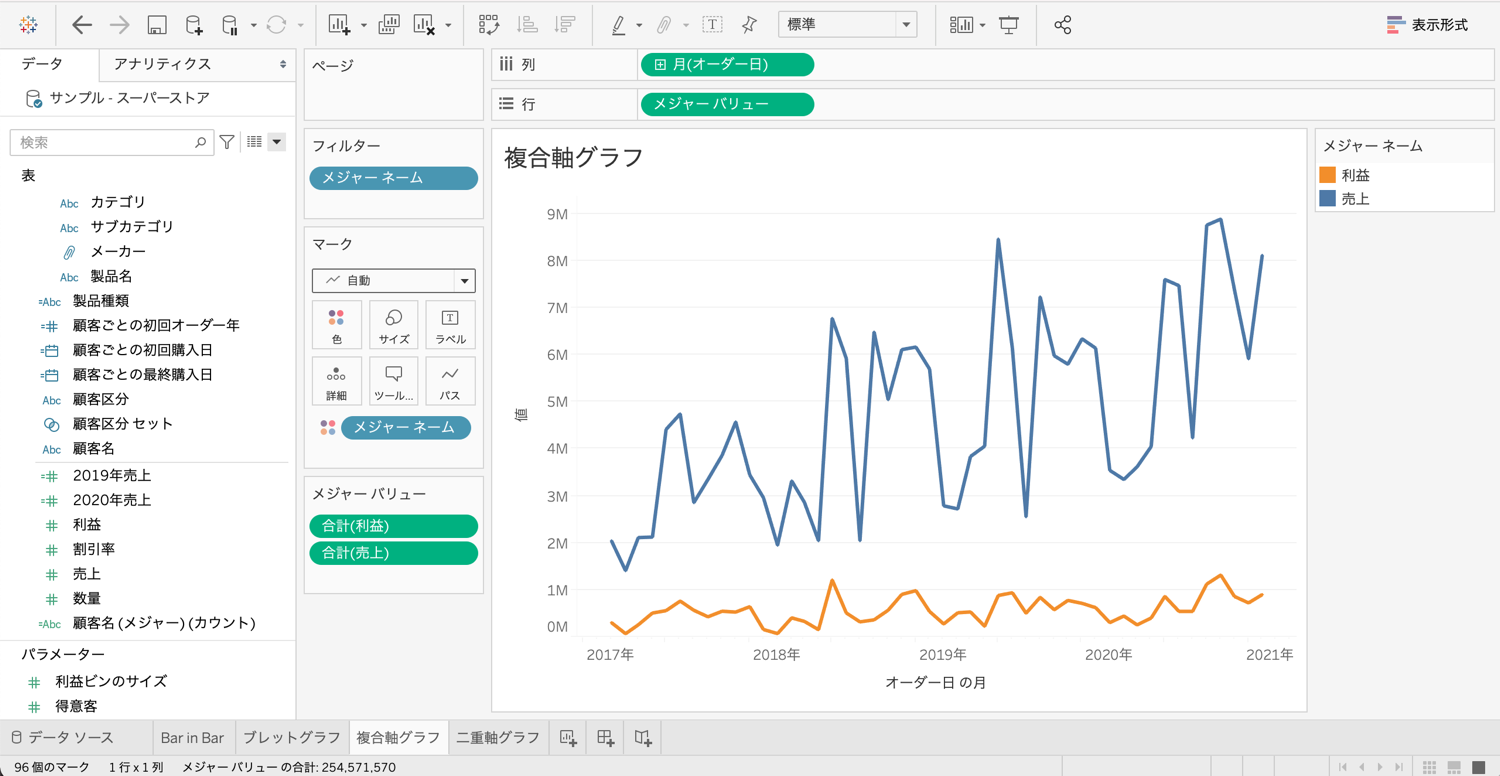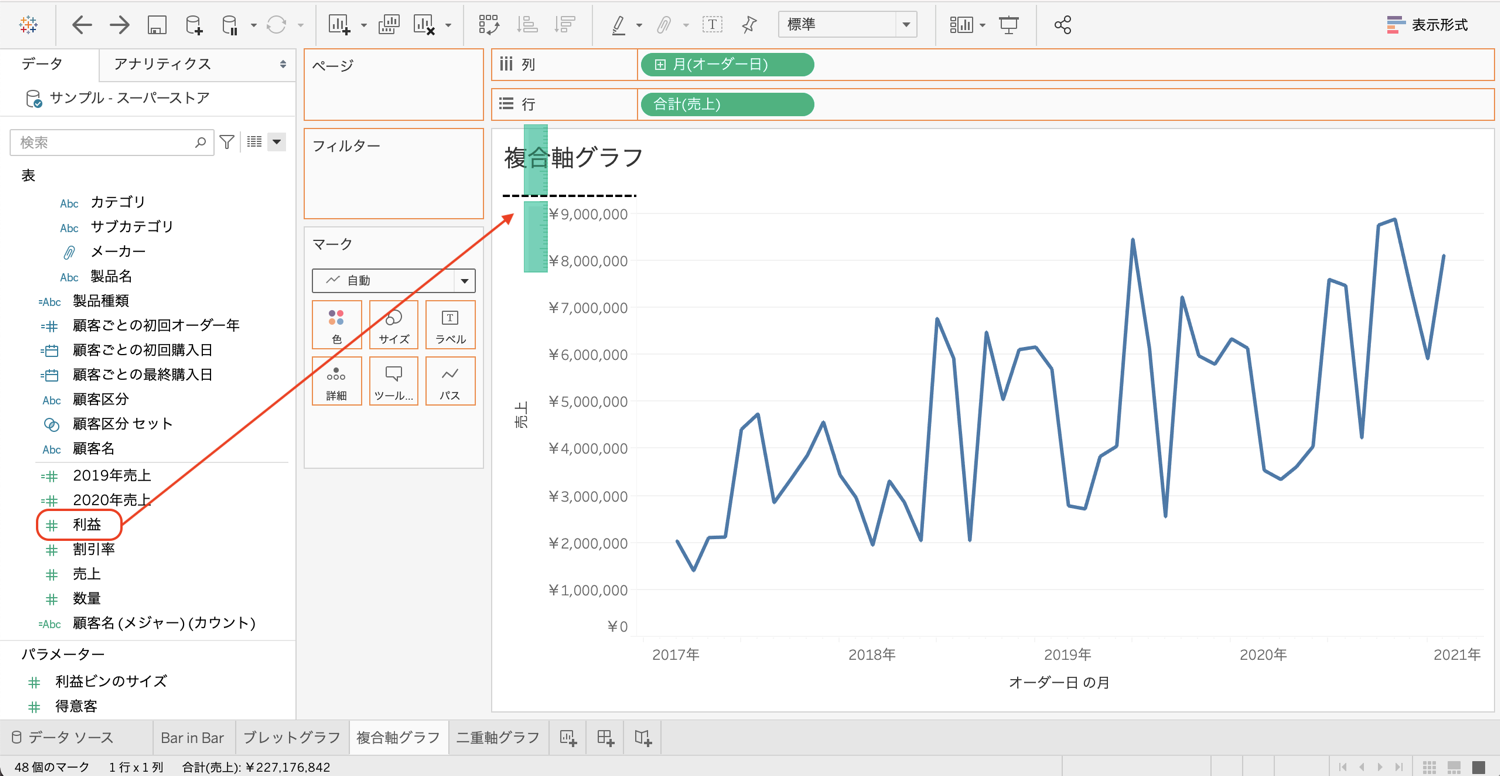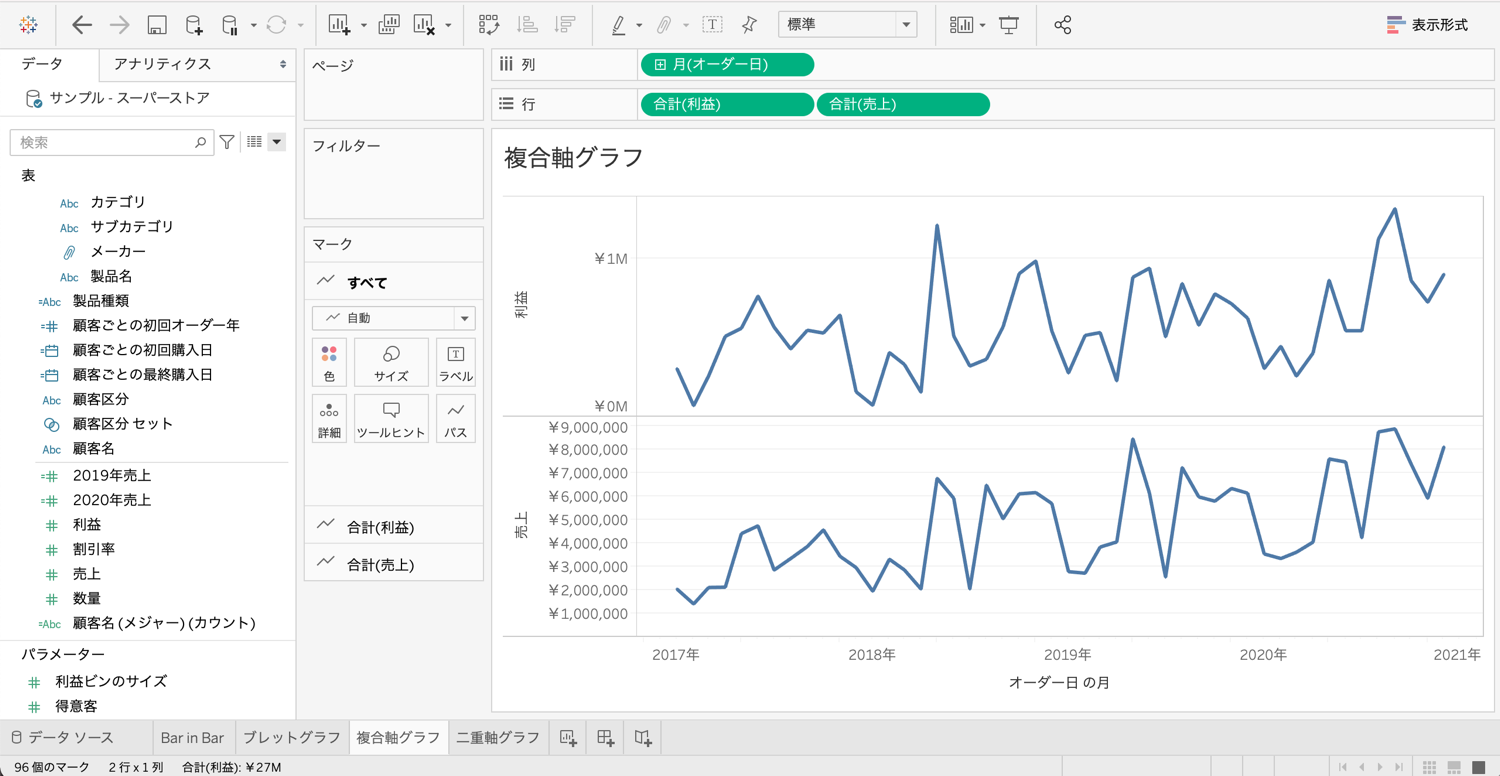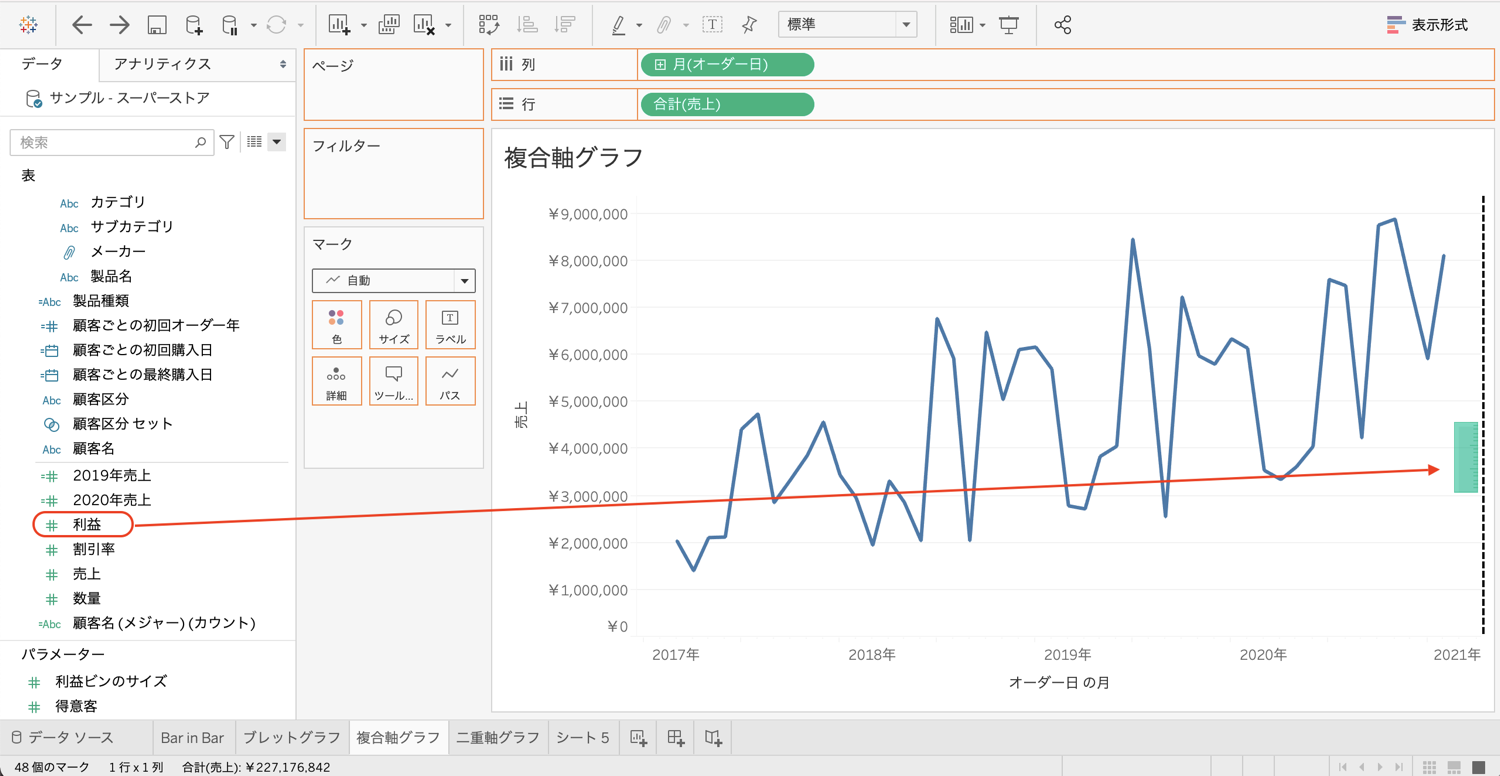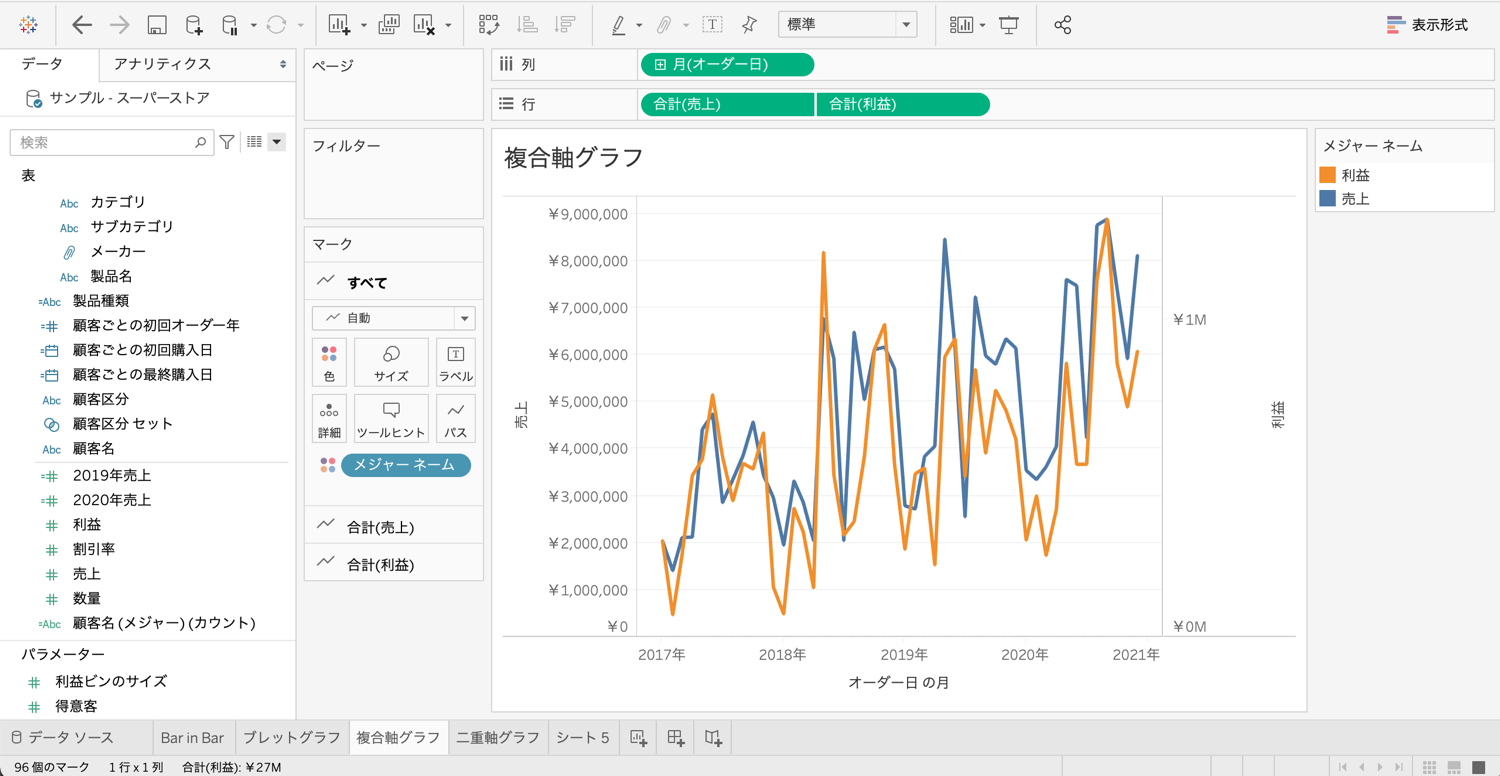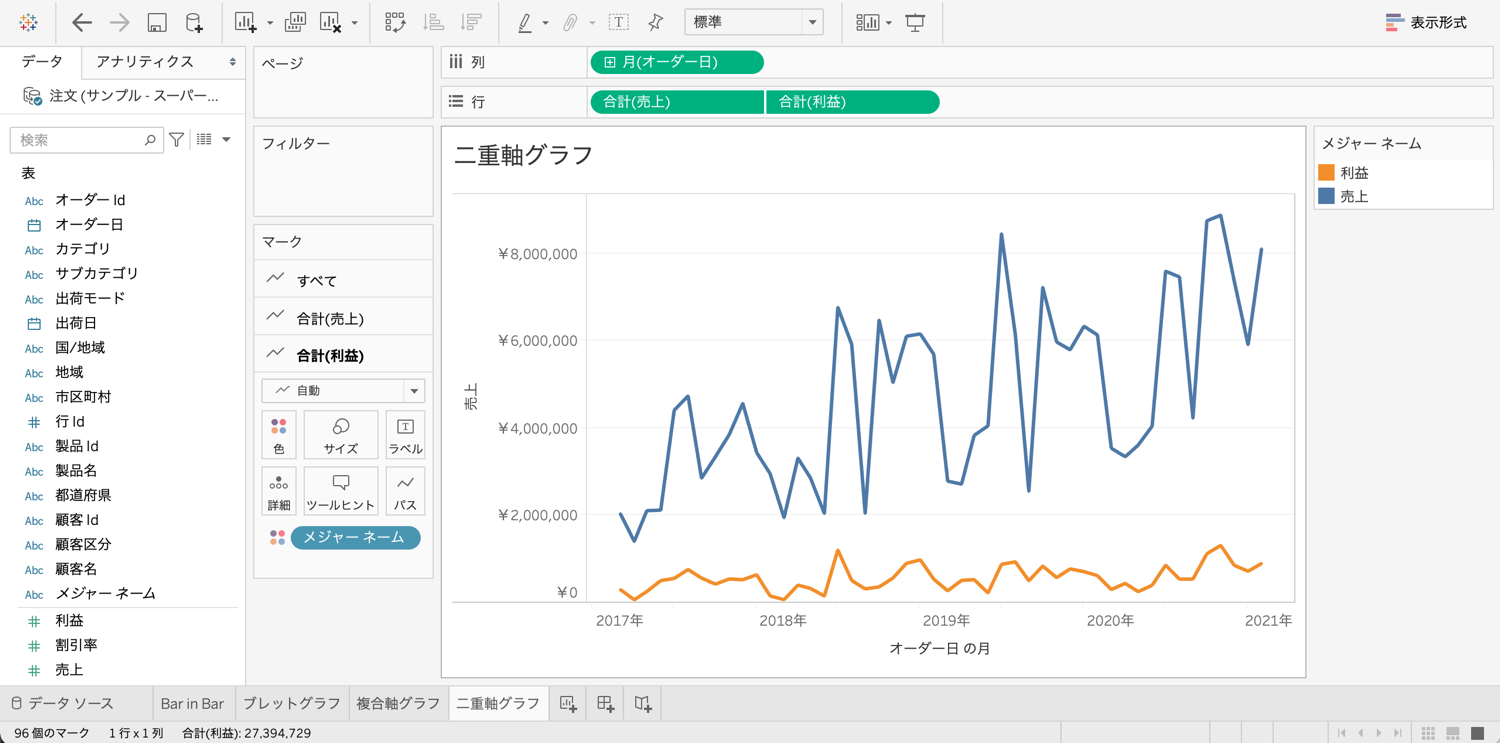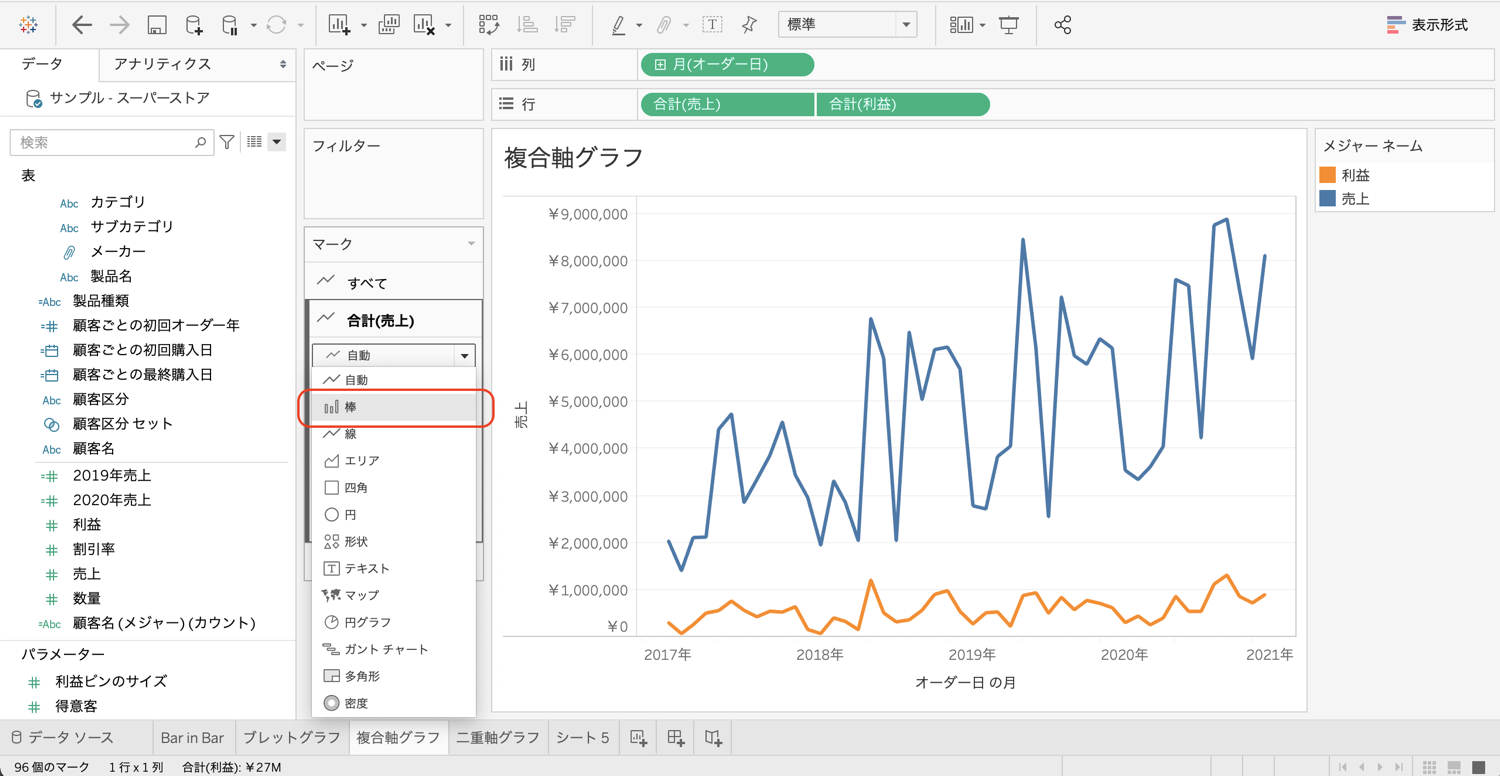Tableau – 複合軸・二重軸グラフの作り方
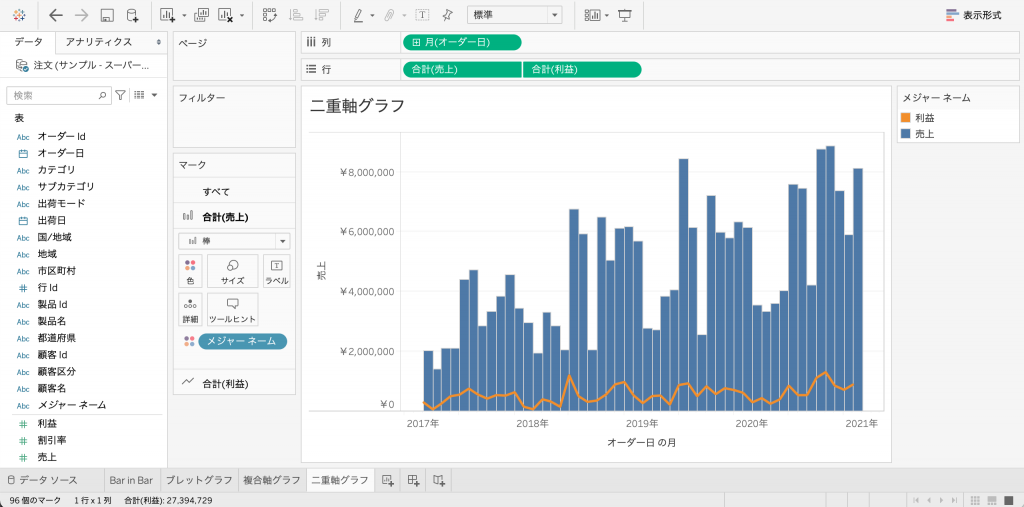
今回は「複合軸」「二重軸」グラフの作成方法をお伝えします。
ビジネスの現場では、「売上」と「利益」の月別推移グラフだったり、「対前年との比較」だったりと、異なる指標を1つのグラフで比較して表示させたいケースが多々あります。
また、他の記事でも紹介している「bar in bar グラフ」や「ブレットグラフ」は、この「複合軸」「二重軸」の考え方がベースにもなっていますので、まずは基本として押さえるようにしましょう。
使用データ
サンプルスーパーストア
完成イメージ
「売上」と「利益」の「複合軸」「二重軸」グラフを作成します。
作成の流れ
① まずは「売上」を行に、「オーダー日」を列に配置し、「連続」の「月」に設定します。
② 続いて、「利益」を売上の「軸」の上にドラック&ドロップします。
この段階で、いわゆる「複合軸」が完成します。1つの軸に「売上」と「利益」が表示されている状態です。
ちなみに、これは余談ですが、このように軸の上部に点線が出た状態でドラック&ドロップすると、「行」が追加されて、複合ではなく利益と売上の軸が上下に分割されます。
③ 次に「二重軸」です。①までやったところで、「利益」を売上の「軸」の上ではなく、右側まで持っていき縦に点線が出た状態でドラック&ドロップします。
こうすると、右側に利益に対応した軸がもう一つ現れます。これが「二重軸」ですね。
④ さらに、売上と利益の軸の尺度をそろえるには、右側の軸の上で右クリックして「軸の同期」を選択します。
⑤ 同じ尺度であれば表示しておく必要がないので、再度右クリックして「ヘッダーの表示」のチェックをはずします。
これで、二重軸グラフの完成です。見た目は、先につくった「複合軸」グラフと同じですね。
ただ、大きな違いとして、二重軸で作成した場合にはそれぞの軸ごとに「マークカード」が表示されるので、指標ごとにグラフの種類などを調整することが可能です。
マークカードの「合計(売上)」部分をクリックし、売上のグラフを棒グラフに変更してみます。
このように、売上は棒グラフ、利益は折れ線グラフで表示することができました。
ちなみにこのようなグラフでは、一般的には折れ線グラフは「利益」ではなく「利益率」かもしれませんね。そのあたりは必要に応じて修正ください。
今回は、「複合軸」「二重軸」グラフの作成方法をお伝えしました。ラベルや色などの設定には触れていませんので、各自で触りながらカスタマイズしてみてください。
以下はtableau1公式ヘルプです。こちらも参考にしてみてくださいね。